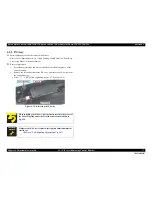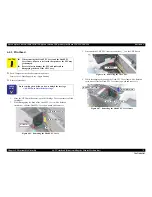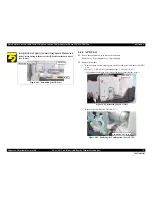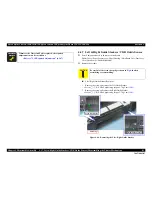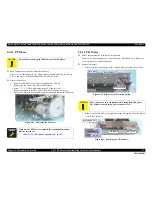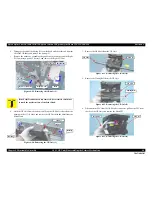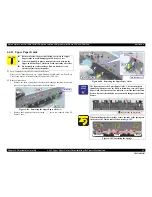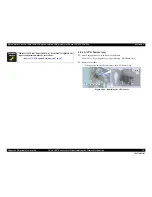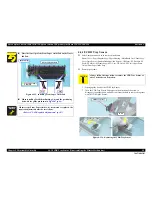Epson Stylus Photo R280/R285/R290/Epson Artisan 50/Epson Stylus Photo T50/T59/T60/P50
Revision C
Chapter 4 Disassembly/Assembly
4.4.8 Ink System (Disassembling the Printer Mechanism)
83
Confidential
1.
Move the CR Unit to the center.
2.
Remove the screw (1) that secures the Cap section.
•
Screw
: C.B.S. M3x6 (tightening torque: 7-9 kgf.cm)
(No.1)
(The numbers shown in the figure indicate the order of tightening the screws.)
3.
Insert a screwdriver through the hole of the Main Frame and remove the screw
(2) that secures the Pump section.
•
Screw
: C.B.S. M3x6 (tightening torque: 7-9 kgf.cm)
(No.1)
(The numbers shown in the figure indicate the order of tightening the screws.)
Figure 4-68. Removing the Ink System (1)
4.
Slide the Ink System to the direction of the arrow and disengage the Ink
System from the guide pin of the ASF Unit.
Figure 4-69. Removing the Ink System (2)
5.
Remove the Ink System in the following procedures.
1.
Slide it to the right.
2.
Rotate it in the direction of the arrow (1) and release the pump part from
the Main Frame.
3.
Pull it out toward you (arrow (2)).
Figure 4-70. Removing the Ink System (2)
2
Hole
1
Cap section
Pump
[Rear Side]
Guide Pin
Cap
When installing the Ink System, be careful of the following:
Lubrication is required. See the page given below for the
lubrication information.
Lubrication of Ink System (p.125)
Insert the shafts of the Ink System into the positioning holes
(
) of the Frame.
Figure 4-71. Reinstalling the Ink System (1)
Tighten the screws in the order given in
Fig.4-68
.
After installing the Ink System, check the Carriage Lock for
proper operation referring to the section given below.
•
“4.1.8 How to Unlock the Carriage”
Insert the positioning hole of the Ink System shown in
Fig.4-69
over the guide pin of the ASF Unit.
1
2
Pump
Summary of Contents for 50 - Artisan 50 - Printer
Page 8: ...Confidential C H A P T E R 1 PRODUCTDESCRIPTION ...
Page 22: ...Confidential C H A P T E R 2 OPERATINGPRINCIPLES ...
Page 29: ...Confidential C H A P T E R 3 TROUBLESHOOTING ...
Page 52: ...Confidential C H A P T E R 4 DISASSEMBLY ASSEMBLY ...
Page 103: ...Confidential C H A P T E R 5 ADJUSTMENT ...
Page 120: ...Confidential C H A P T E R 6 MAINTENANCE ...