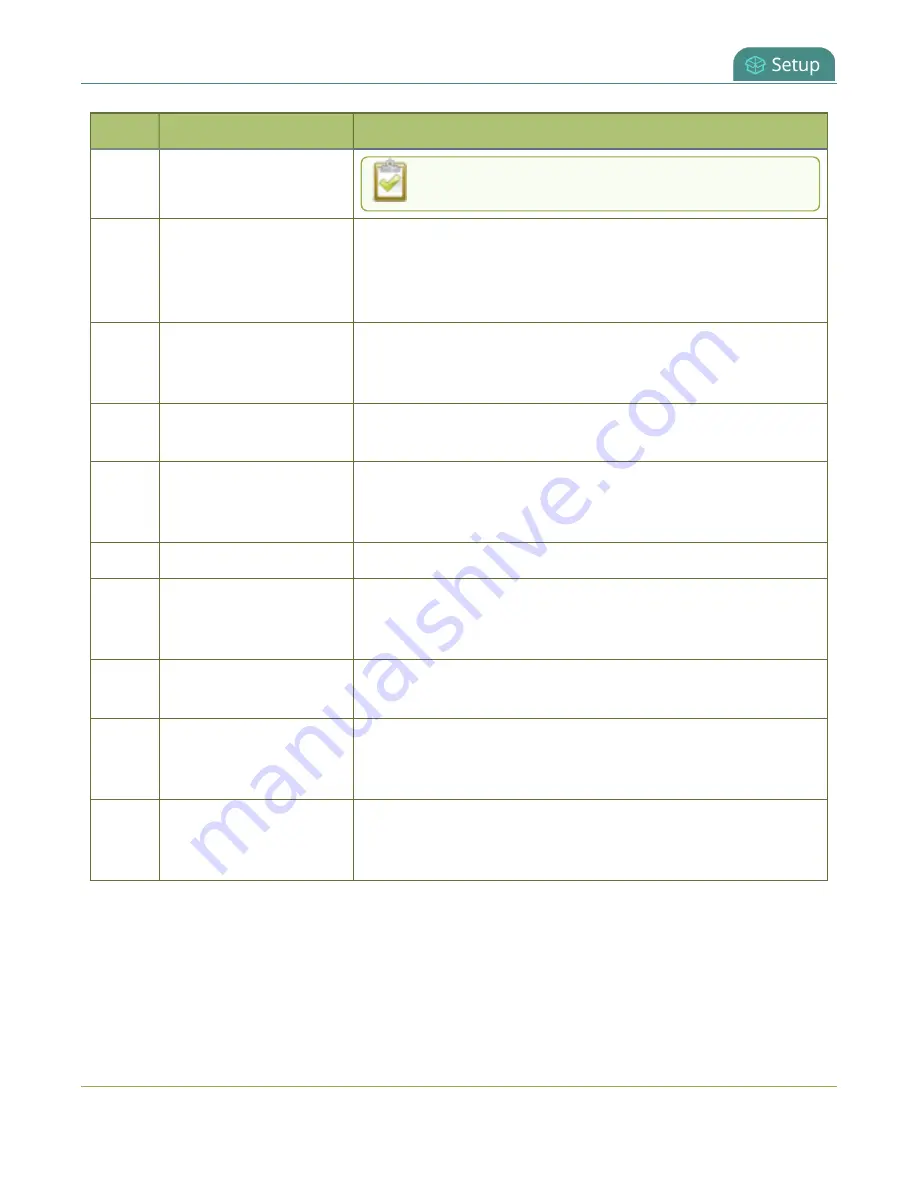
Pearl Mini User Guide
About the Admin panel
Label
Name
Description
The Pearl Nano has a single channel.
2
Recorders menu
(Pearl
Mini and Pearl-2 only)
Recorders you add to your Pearl device are listed. Select a
recorder to open the status page and list of related recordings for
that recorder. You can start and stop recording, as well as
configure the recorder settings from this page.
3
Inputs menu
The available video and audio input ports on your Pearl device
are listed. Select a port to open the configuration and status page
for that port.
4
Output ports menu
The output ports available on your Pearl device are listed. Select a
port to open the configuration and status page for that port.
5
Events menu
Access the Content Management System (CMS) events list
containing up to three months of scheduled CMS events, in
progress events, and completed ah hoc and scheduled events.
6
Configuration menu
A list of all the available configuration options.
7
Internal storage and
system information
menu
System details are displayed in this area, such as the total amount
of internal storage, how much space is currently used, and how
much free space is available.
8
Main panel
The main panel is where the selected menu information displays.
What's displayed depends on which menu item you select.
9
Link to Epiphan Live
(Pearl-2 and Pearl Mini
only)
Click to open Epiphan Live in a new tab.
10
Log out
Click to log out of the Pearl admin panel. Click icon again to
display the log in window. The role of the currently logged in user
displays beside the icon.
You can access the Admin panel using these methods:
l
Any web browser, see
l
Using a connected USB mouse, keyboard, and monitor, see
Enable local console access to the
.
l
Remotely using Epiphan Cloud, see
Remote login to the Admin panel and Epiphan Live
.
63






























