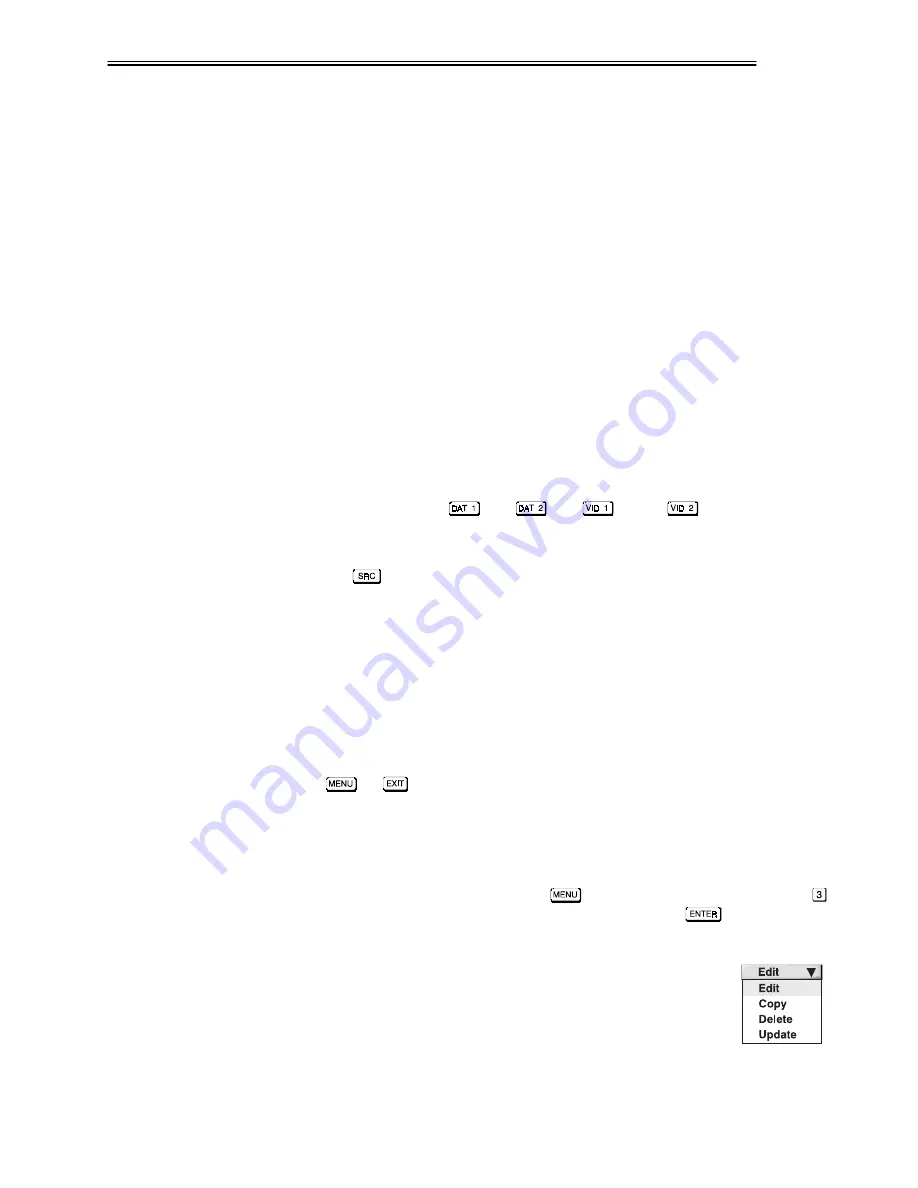
OPERATION
VistaGRAPHX 2500 User's Manual
3-15
The Channel List menu (Figure 3-8) displays a table of any defined channels and
how they are connected to VistaGRAPHX 2500. The numbers in the far left
column represent each channel defined so far. Other columns list details
pertaining to each channel setup, such as its channel name, switcher number, slot
location and other information.
The last two columns in the Channel List menu list the frequencies and polarity
(“ + ” or “ - “) detected for each channel signal. If neither symbol is present,
there is no sync.
Use the scroll bar to see and work with any additional channels not visible in the
table.
Beneath the Channel List window, select the "New" button, which will store the
current signal as a channel with the following defaults assigned:
•
channel number = the lowest unassigned number (up to 99).
•
switcher (SW) number = 0 (represents the projector itself). Or, if the
source is connected to a switcher, the default will be the lowest switcher
number available (from 1-9).
•
slot (SL) = 1 (
), 2 (
), 3 (
), or 4 (
) if there is no switcher,
or current slot number (1-9) if the source is connected to a switcher.
•
InMenu = checked. The source will then appear in the source list whenever
key is pressed.
•
AutoSource = checked. The projector will be able to automatically find this
source on power up if the input signal matches.
•
Locked = unchecked. The channel can be changed.
If you define a new channel without a signal present, the projector memory
remains uninitialized until you "Update" the setup with a signal present. See
Updating a Channel below.
Repeat Steps 1 and 2 for each remaining new channel you wish to add. Press
or
on the keypad to accept all new channels defined.
You can edit the setup information assigned to a channel. For example, you can
enter text for the channel name (such as "VHS#1" or "My PC"), or you can
change the switcher number, slot number, etc. pertaining to a specific source.
From the presentation level press
to bring up the main menu. Enter
or
move the highlight to the Channel List icon and press
to call up the
Channel List menu.
Highlight and select the center button at the bottom of the
screen. From the pull-down list, select "Edit". This will turn
this button into an "Edit" button until you select a different
option — "Copy", "Delete", or "Update" — from the list.
STEP 2
STEP 3
Editing a Channel
'
STEP 1
STEP 2
Summary of Contents for VistaGRAPHX 2500
Page 81: ...KEYPAD REFERENCE B 2 VistaGRAPHX 2500 User s Manual Figure B 2 Built in Keypad ...
Page 82: ...Appendix C Menu Tree VistaGRAPHX 2500 User s Manual C 1 ...
Page 84: ...SERIAL COMMUNICATION CABLES D 2 VistaGRAPHX 2500 User s Manual ...
Page 87: ...THROW DISTANCE CHARTS E 2 VistaGRAPHX 2500 User s Manual ...
Page 88: ...THROW DISTANCE CHARTS VistaGRAPHX 2500 User s Manual E 3 ...
Page 89: ...THROW DISTANCE CHARTS E 4 VistaGRAPHX 2500 User s Manual ...
Page 90: ...THROW DISTANCE CHARTS VistaGRAPHX 2500 User s Manual E 5 ...
Page 91: ...THROW DISTANCE CHARTS E 6 VistaGRAPHX 2500 User s Manual ...
Page 92: ...THROW DISTANCE CHARTS VistaGRAPHX 2500 User s Manual E 7 ...
Page 93: ...THROW DISTANCE CHARTS E 8 VistaGRAPHX 2500 User s Manual ...
Page 94: ...THROW DISTANCE CHARTS VistaGRAPHX 2500 User s Manual E 9 ...






























