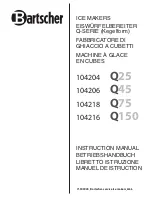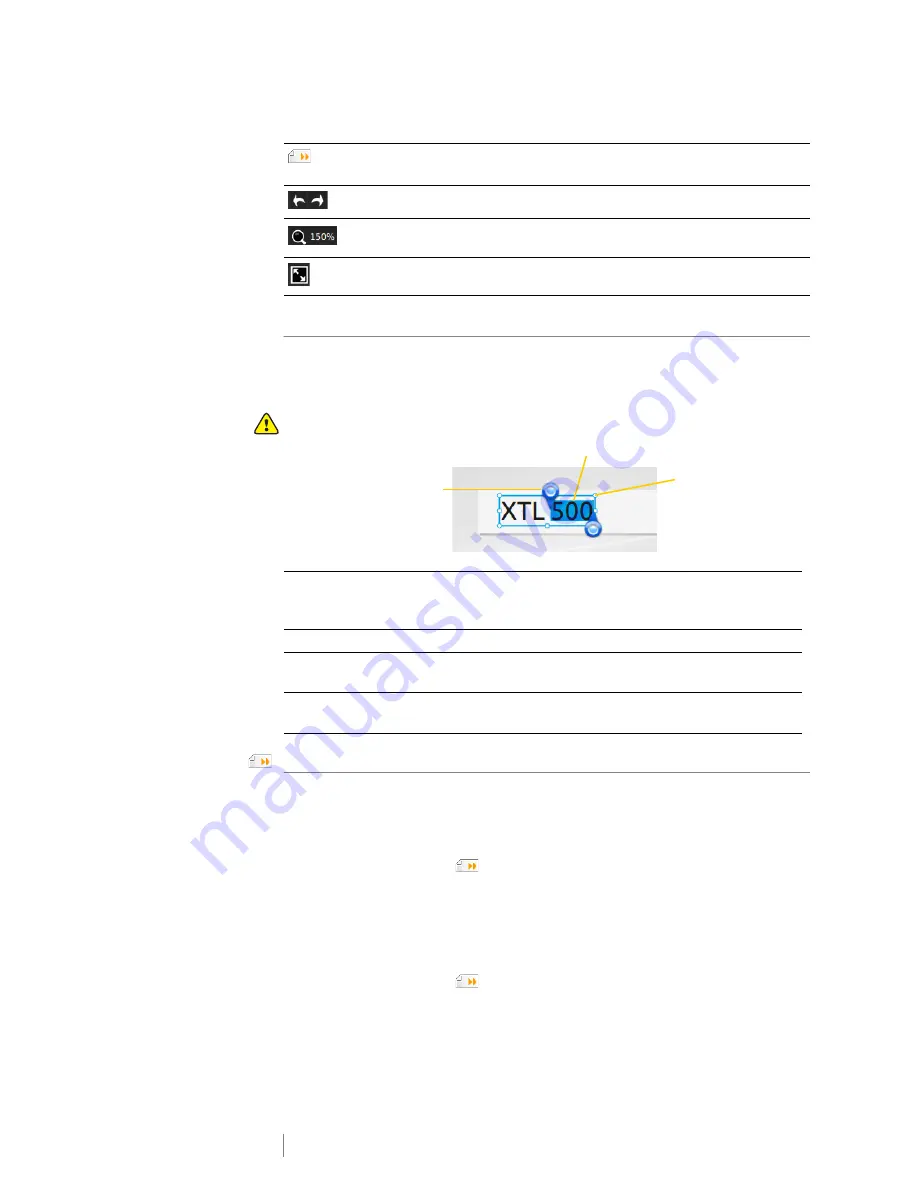
12
XTL
™
500
User Guide
Using the Touch Screen
For most functions, you interact with the label maker using the touch screen. You
can use your fingers or a plastic stylus with a rounded tip to tap, double-tap,
pinch, and swipe objects on the touch screen.
Do not press on the touch screen with a hard, sharp, or pointed object.
Navigating Labels
When a label file contain more than one label, you can view each label. You can
also locate and fix labels with errors before printing.
To view labels
1
In the label editor, tap
Go to
.
2
Tap
Labels
.
3
Tap
+
or
-
to select the label you wish to view. The label appears in the editor.
4
Tap
Done
when finished.
To find errors
1
In the label editor, tap
Go to
.
2
Tap
Errors
.
3
Tap
+
or
-
to select the label with the error you wish to fix. The label appears in
the editor.
4
Tap
Done
when finished.
Go to
View a series of labels, one at a time. Only available when the current file
contains more than one label. Also used to locate label errors.
Undo or redo the previous action.
Zoom in or out on the label being edited. Select
Auto zoom
to
automatically resize the label to fit the display.
Show the label in full screen mode.
Tap
To select an action or object.
To move the cursor within text.
To select an object which can then be moved or resized.
Double-tap
To select a word, edit a barcode, change a shape or image object.
Drag
To select more or less text in a text object.
To move selected text or an object.
Swipe
To scroll through menus, lists, and wizard steps.
To display additional label applications or labels that are off the screen.
Double-tap to select a word
Drag to select
more or less text
Drag the handles to
resize objects