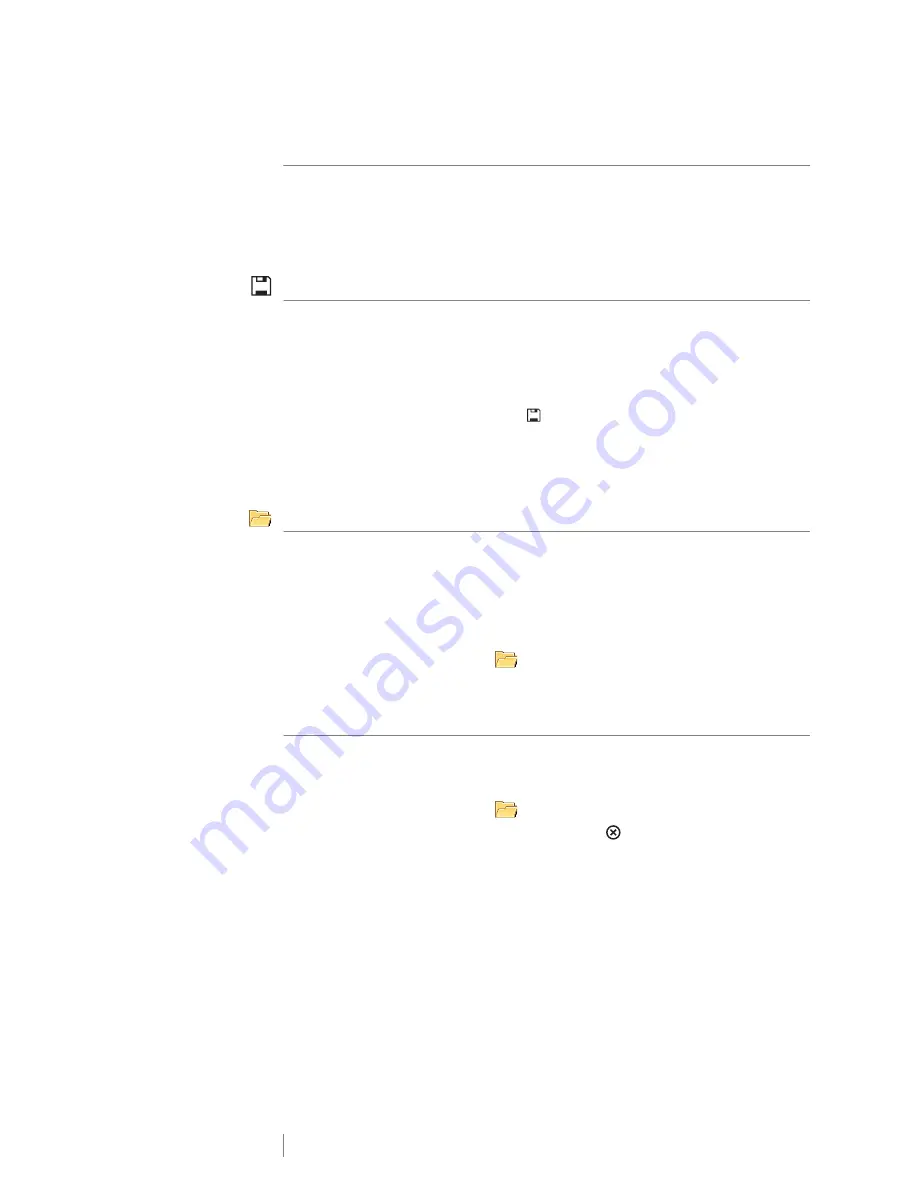
37
XTL
™
500
User Guide
Using the Library
You can save your labels to the label maker’s memory so that you can print them
later or use them as a template for future labels of the same type. You can also
transfer saved labels from the label maker to your computer. See
Transferring
Files
on page 45.
Saving Labels
When you save labels, all content and formatting are saved, and you give the label
file a unique name. The label cartridge information is also saved with the label.
The following characters cannot be used in file names: > : “ / \ | ? *
To save labels
1
From the label edit screen, press
.
2
Enter a name and tap
Save
.
If the memory is full, you are asked to delete some saved labels before you can
save a new label.
Opening Saved Labels
Label cartridge information is saved with the label file. If the label cartridge
currently in the label maker is not a match for the label information saved with the
label, a message appears asking if you want to change the label cartridge
selection.
To open a saved label
1
From the Home screen, tap
.
2
Select the label file you want to open.
Deleting Saved Labels
You can free memory space by deleting labels you no longer need.
To delete saved labels
1
From the Home screen, tap
.
2
Select the label you want to delete and press
.
3
Tap
Delete
to confirm.






























