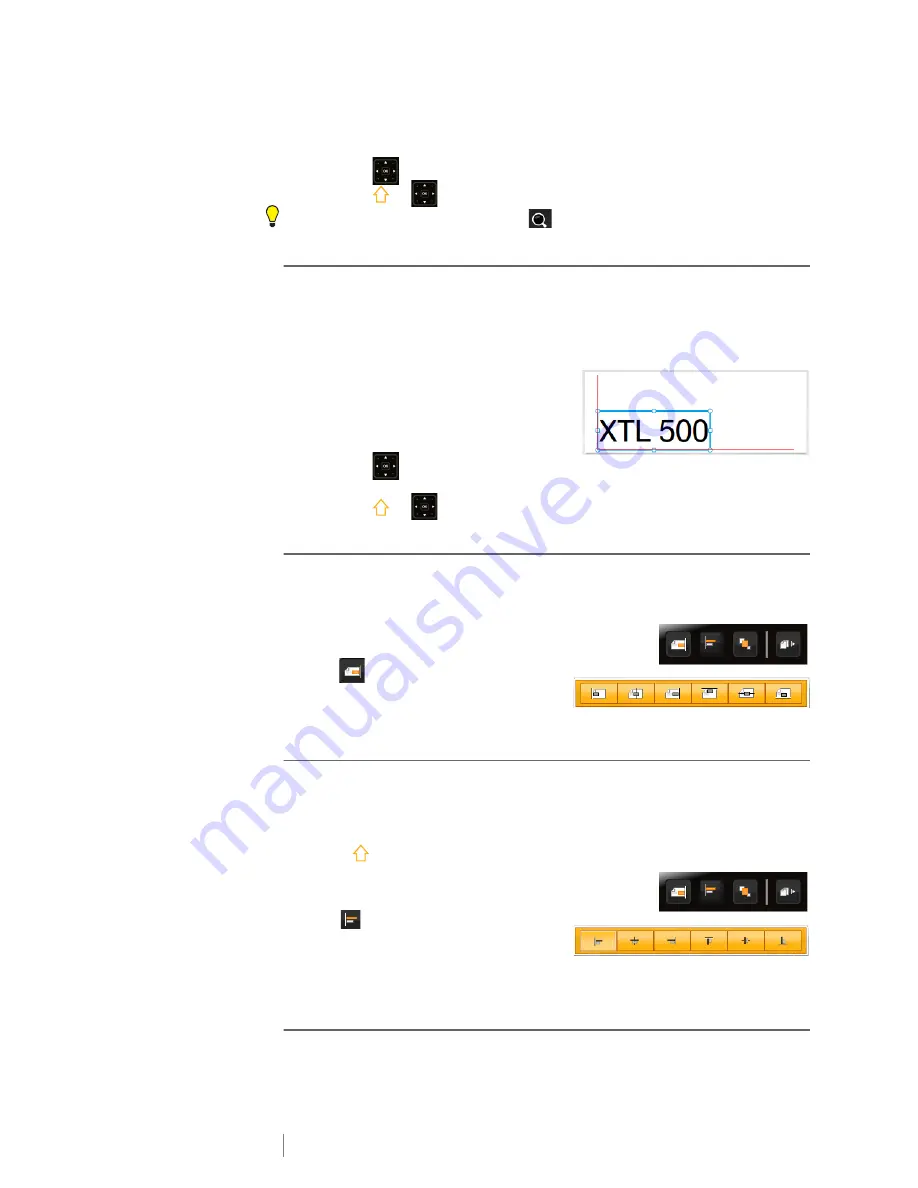
34
XTL
™
500
User Guide
• Drag one of the resize handles on the sides of the object.
• Press
to resize the object in the direction of the arrows.
• Press
+
to resize the object in larger increments.
If the object is too small to resize, tap
to first zoom in on the label.
Moving an Object
You can move an object by dragging the object or using the navigation keys.
When you reach the edge of the editable area of the label, red bars appear.
For positioning an object relative to the edge of the label, see
Positioning an
Object
on page 34.
To move an object
1
Select the object.
2
Do one of the following:
• Drag the object to a new location.
• Press
to move the object in the
direction of the arrows.
• Press
+
to move the object in larger increments.
Positioning an Object
You can position an object relative to the edge of the label.
To position an object
1
Tap and hold in the center of an object.
The Object manipulation menu appears.
2
Tap .
The Position overlay appears.
3
Tap a position option.
Aligning Objects
When you have multiple objects selected, you can align the objects on the label
vertically and horizontally.
To align objects
1
Press
and tap multiple objects.
2
Tap and hold in the center of one of the objects.
The Object manipulation menu appears.
3
Tap .
The Alignment overlay appears.
4
Tap an alignment option.
You can select additional objects while the Alignment tool is displayed.
Arranging Objects
You can place an object in front of or behind other objects.






























