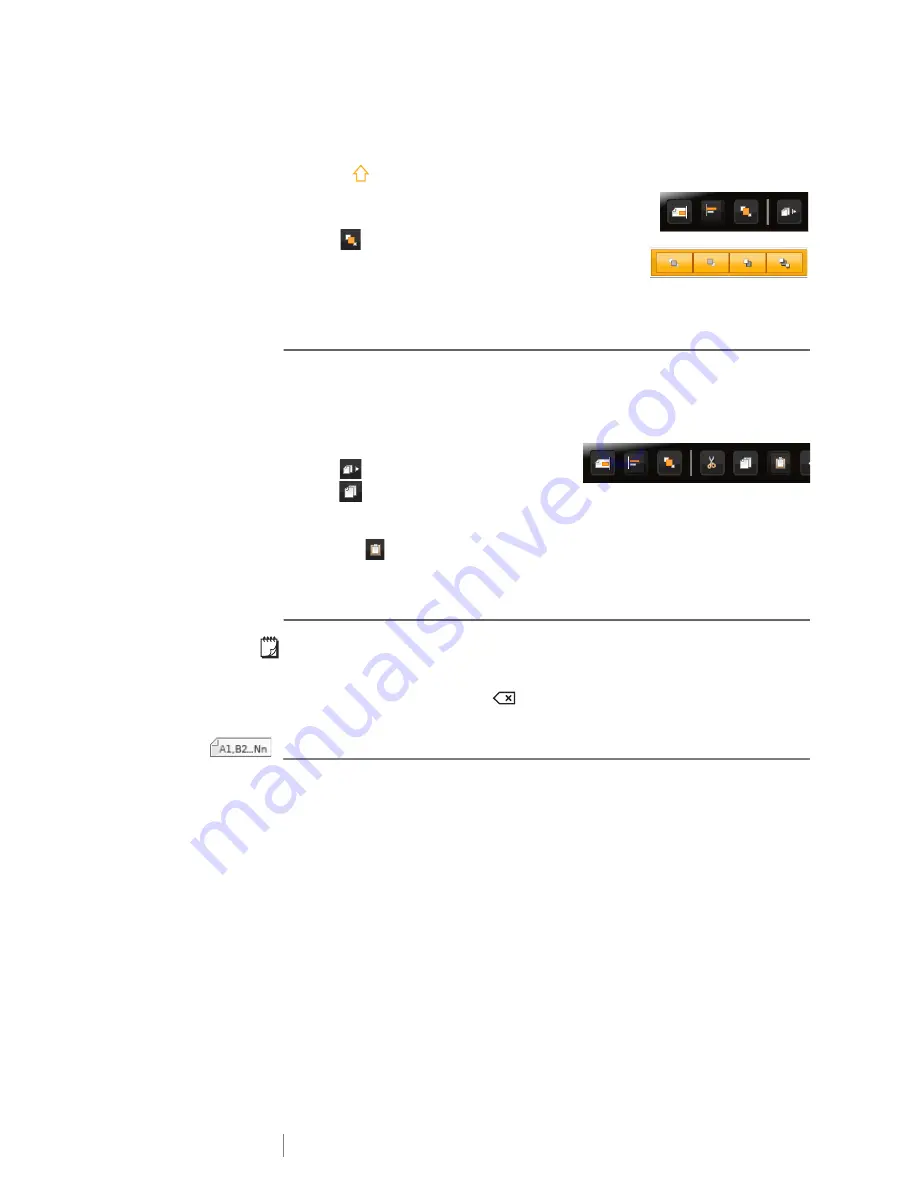
35
XTL
™
500
User Guide
To arrange objects
1
Press
and tap multiple objects.
2
Tap and hold in the center of one of the objects.
The Object manipulation menu appears.
3
Tap .
The Arrangement overlay appears.
4
Tap an arrangement option.
You can select additional objects while the Arrangement tool is displayed.
Copying an Object
You can copy and paste an object on the same label.
To copy an object
1
Tap and hold in the center of an object.
The Object manipulation menu appears.
2
Tap
to expand the menu.
3
Tap .
The object is copied to the clipboard.
4
Tap and hold on the location where you want to paste the copy of the object
and tap
.
A copy of the object is pasted onto the label.
Deleting an Object
On some label types, you cannot delete all the objects.
To delete an object
Select the object and press
.
Creating a Series of Labels
You can quickly create a series of labels using the serialization feature.
To create a series, you:
Select the characters to serialize.
Set the increment: the value to increase for each increment in the series.
Set the count: the number of times to increment the series which creates new
cells or labels depending on the type of label you are creating.
You can use serialization to:
Auto-fill multi-cell labels such as patch panel, breaker, distribution panel, 110-
block, or terminal block labels. The cells are filled by each increment in the
series. If necessary, additional cells are created.
Create a series of labels by incrementing the data. A new label is created for
each increment in the series.
To start serialization, the cursor must be in a text box that can be serialized or a
barcode must be selected.






























