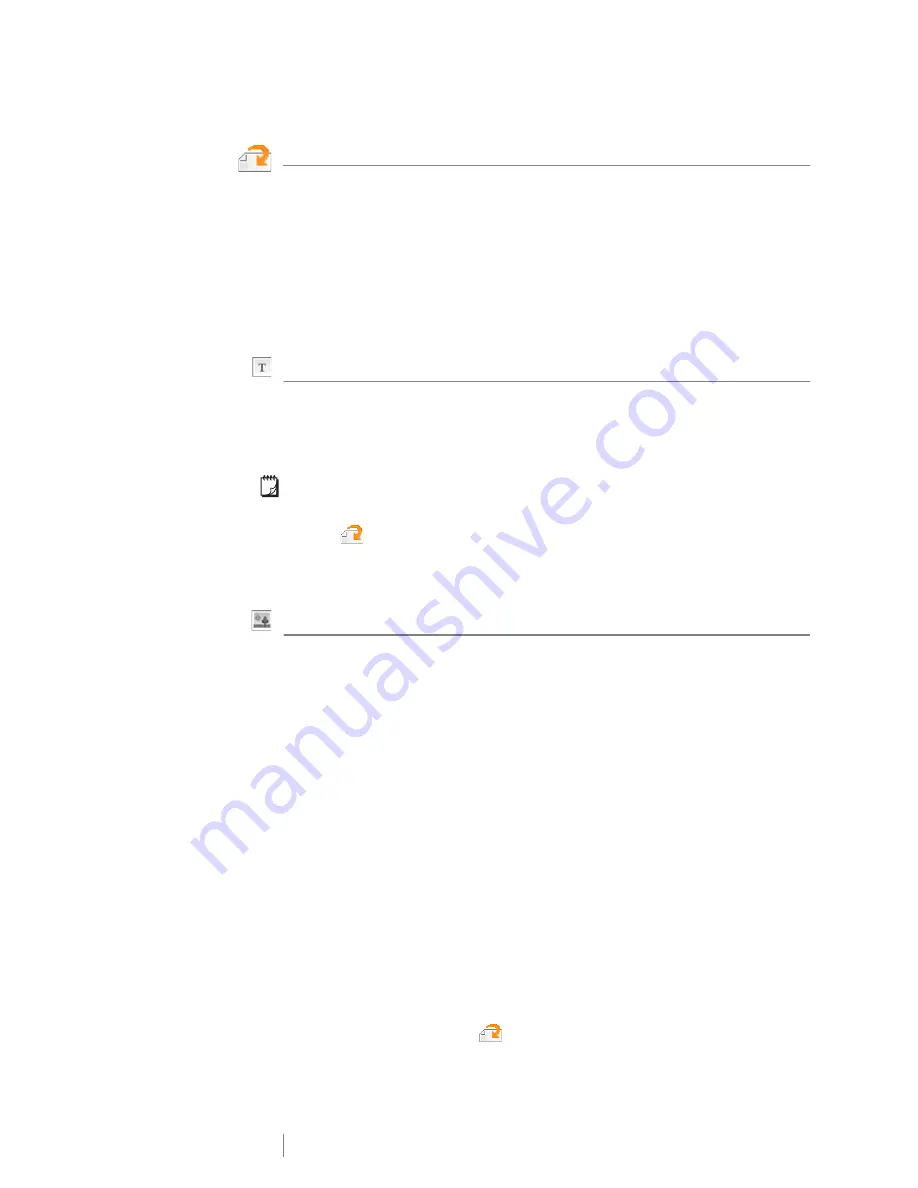
31
XTL
™
500
User Guide
Working with Objects on a Label
Depending on the label type, you can add one or more text box, image, barcode,
or shape objects to customize your label.
See
Using the Label Applications
on page 14 for a description of which objects
can be used on each label type.
Some label types have pre-designed templates with objects already in place. You
only need to add your content. When you start a new label using a pre-designed
template, you can add or edit objects on that label, but you cannot change the
original template.
Inserting a Text Box
Most labels include at least one text box by default. Depending on the label type,
you can add additional text boxes. See the description for each label type in
Using
the Label Applications
on page 14 to determine whether you can add additional
text boxes to that label.
You cannot add a second text box until you have entered text in the first text box.
To insert a text box
1
Tap
Insert
and select
Text
.
2
Move or resize the text box as desired.
3
Add text and formatting.
Inserting an Image
You can add one or more images to some types of labels. See the description for
each label type in
Using the Label Applications
on page 14 to determine
whether you can add images to that label..
A number of standard images are built into your label maker. You can also transfer
images from your computer to the label maker for use on your labels.
The image categories are:
See
Images and Symbols
on page 51 for the complete list of images included.
A Custom category is added to the category list when you have transferred
custom images from your computer to the label maker.
You can mark images you use frequently as Favorites for easy access. See
Using
Favorites
on page 38 for more information.
To insert an image
1
From the edit screen, tap
.
2
Select
Image
and then a category.
Warning
Mandatory
Prohibit
Fire and Exit
First aid
GHS
WHMIS
Electrical
ProAV
Arrows






























