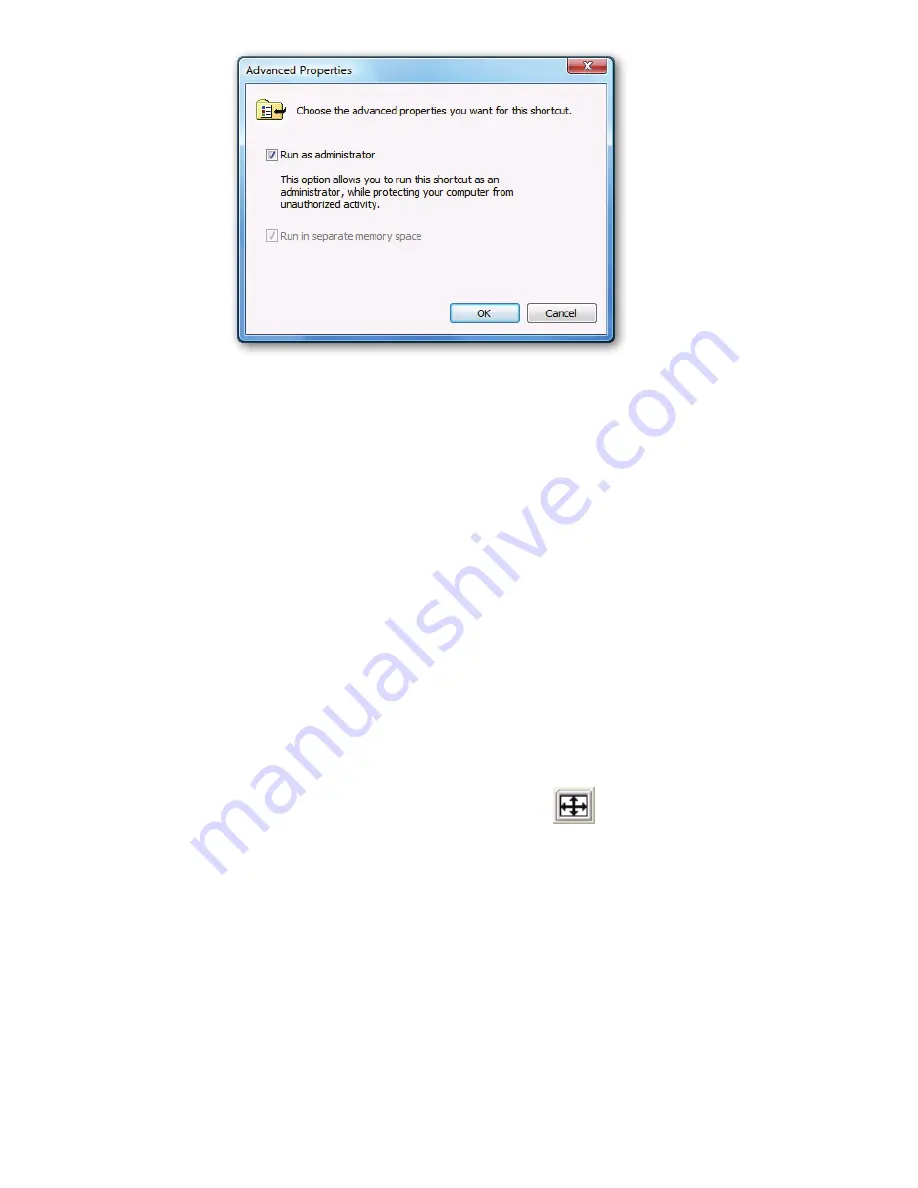
-132-
11.
The Virtual Media (Drive Redirection) fails to connect to a USB drive
This may be due to improper BIOS settings. If the PC is not equipped with a floppy disk
drive, check the BIOS to make sure it is set to “No floppy drive installed”.
12.
When connecting Local console, the computer VGA resolution does not match
the monitor’s resolution
.
Make sure VGA resolution works fine if directly connect the monitor to the computer.
Please turn off the computer, wait few seconds then turn on again. Notice that during
computer startup, it will try to obtain the information of the connected monitor resolution
from its VGA port. So before computer startup, the monitor and KVM switch should be
already ON and running.
Please follow the power up procedures: power on monitor, power on CAT5
8-PORT/16-PORT IP-KVM, wait for CAT5 8-PORT/16-PORT IP-KVM startup complete
(about 60 seconds), and then power on the Host (Target) computer.
13.
The video quality is bad or the picture is grainy
Adjust the brightness and contrast settings (in Options > Video Settings) until
satisfaction, or click on the “Auto Adjust Video” button
to correct a flickering
video.
14.
The video on the Remote Console window is surrounded by a black border.
The black bars may be caused by a fixed video mode where the resolution of the video
is smaller than the window size. The video mode can be changed in the video settings
of the CAT5 8-PORT/16-PORT IP-KVM. Refer to Section called
Control Bar of
Remote Console
in Chapter 4 for more information.
15.
The Remote-side monitor shows video, but the Remote Console window remains
blank.
Check to make sure that the Remote Console is connected by checking the Status Bar
at the bottom of the Remote Console window. If the connection is active, you should
verify that the flat panel interface (VGA interface) is not switched off by the video driver
Summary of Contents for DS-15202-1
Page 1: ... 1 CAT 5 IP COMBO KVM SWITCH 8 PORT 16 PORT User Manual DS 15202 1 DS 16202 1 ...
Page 67: ... 67 Make sure Wake on Magic packet is Enable ...
Page 103: ... 103 Figure 70 IP Filter Setting 11 5 4 Certificate Figure 71 Certificate Settings ...
Page 124: ... 124 Check out the device information to see the updated firmware is running ...















































