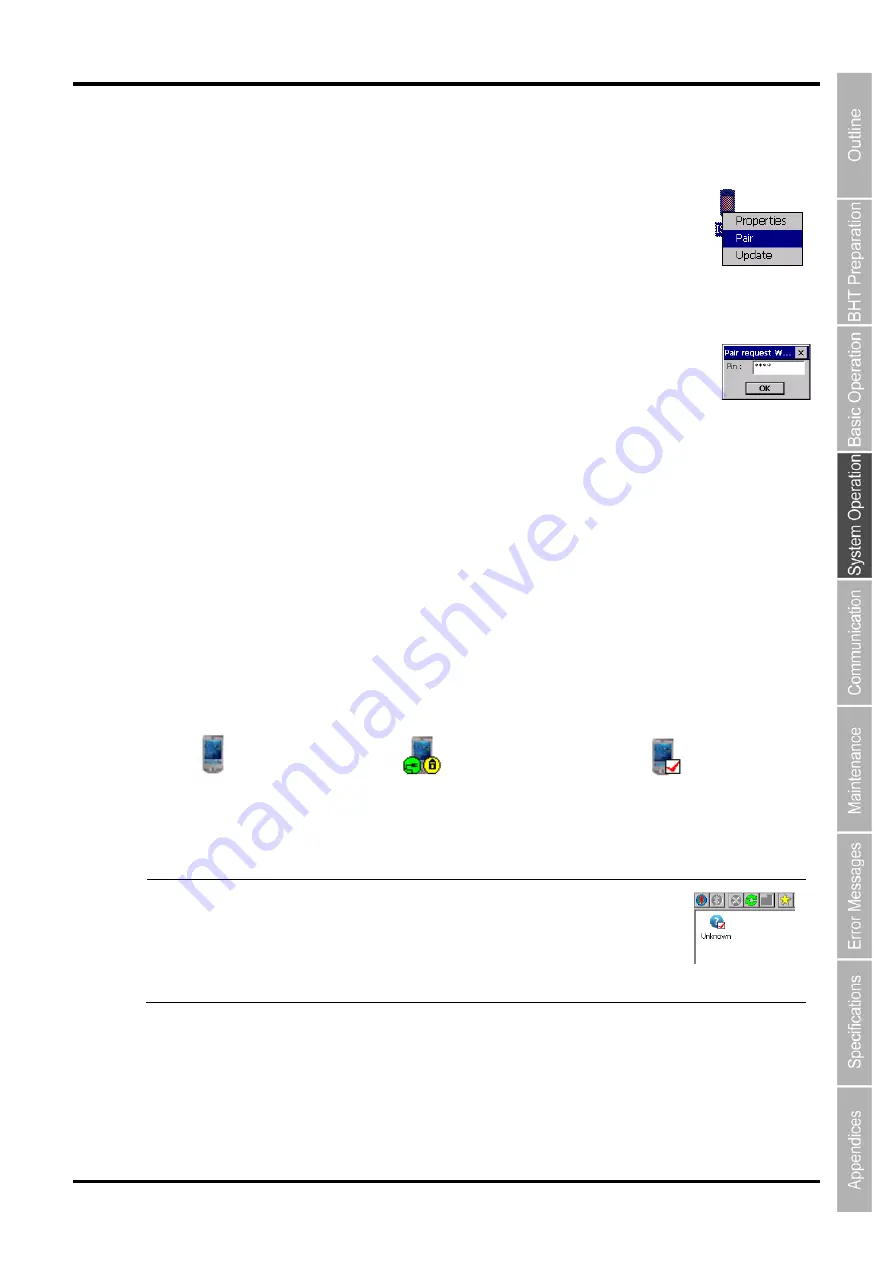
129
Barcode Handy Terminal/2D code Handy Terminal
4.6.3 Device pairing
The following are three ways of pairing the BHT with a remote device.
(1) Pairing with a remote device from the BHT(local device).
a) Select the remote device from the remote device list.
b) Then hold down the device icon with the stylus to open the contextual menu.
c) Select “Pair” in the contextual menu to open the “Pair request W...” dialog.
d) Enter the PIN code and tap the “OK” button to start pairing.
To cancel pairing, tap the “X” button.
(2) Pairing with the BHT(local device) from a remote device without using the “Default
Pin”.
A remote device is prompted to enter the PIN code when trying to pair with the
BHT(local device).
Enter the PIN code set for the remote device.
(refer to “4.6.4 Properties and configuration [5] Local device properties and configuration - Security
properties” for the Default Pin)
(3) Pairing with the BHT(local device) from a remote device with the “Default Pin”.
The PIN code prompt dialog will not be displayed.
The BHT is paired with a remote device automatically.
The following icons may appear during pairing.
Pairing failed. Pairing succeeded Pairing succeeded
(Service is connected) (Service is not connected)
Note
The BHT(local device) may be displayed as an “Unknown” remote
device type in the remote device screen during pairing.
The Bluetooth communication will not be affected by the type
“Unknown”.
To display the BHT device type correctly, perform a device inquiry
from the remote device to search for the BHT before pairing.
Summary of Contents for BHT-1170BWB-CE
Page 1: ...Barcode Handy Terminal BHT 1170BWB CE BHT 1171BWB CE User s Manual...
Page 49: ...37 Barcode Handy Terminal...
Page 50: ...38 BHT 1170BWB CE BHT 1171BWB CE...
Page 128: ...116 BHT 1170BWB CE BHT 1171BWB CE D E F G H I J K...
Page 180: ...168 BHT 1170BWB CE BHT 1171BWB CE...
Page 188: ...176 BHT 1170BWB CE BHT 1171BWB CE...
Page 196: ...184 BHT 1170BWB CE BHT 1171BWB CE...
Page 200: ...188 BHT 1170BWB CE BHT 1171BWB CE...






























