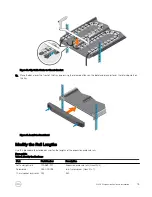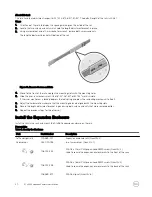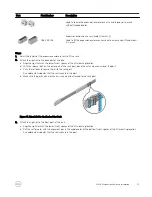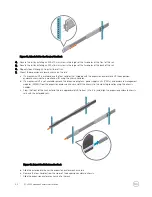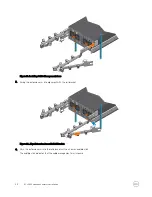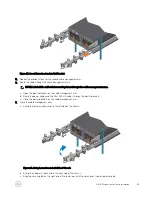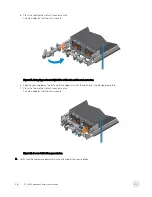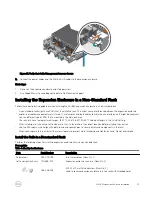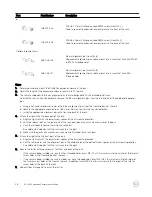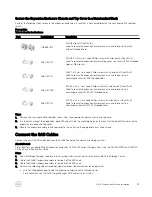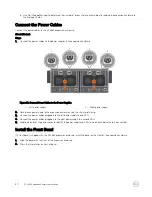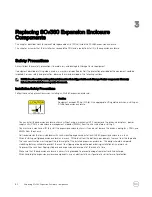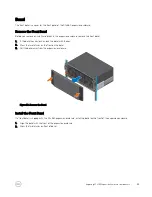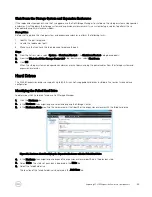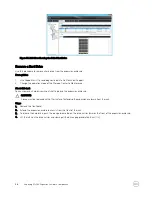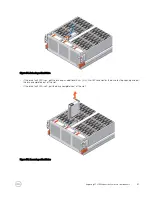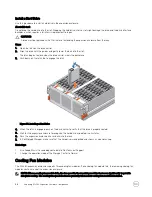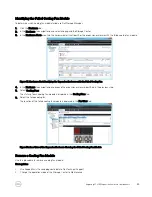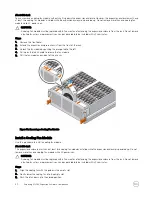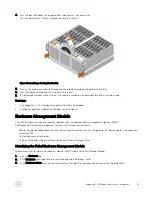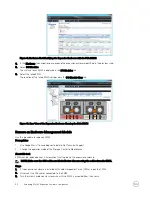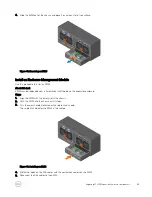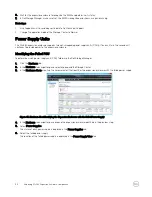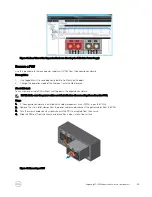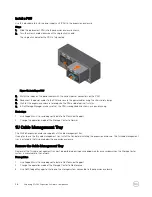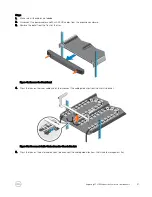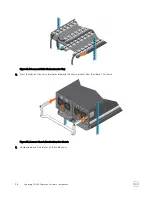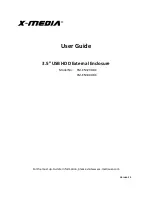Bezel
The front bezel is a cover for the front panel of the SCv360 expansion enclosure.
Remove the Front Bezel
Before you remove or install hard drives in the expansion enclosure, remove the front bezel.
1.
If the bezel has key lock, unlock the bezel with the key.
2.
Press the two latches on the front on the bezel.
3.
Pull the bezel away from the expansion enclosure.
Figure 30. Remove the Bezel
Install the Front Bezel
If a front bezel is shipped with the SCv360 expansion enclosure, install the bezel on the front of the expansion enclosure.
1.
Align the bezel with the front of the expansion enclosure.
2.
Press the two latches on front of bezel.
Replacing SCv360 Expansion Enclosure Components
33