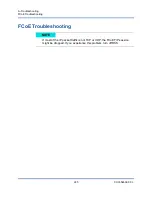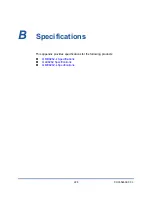C–QConvergeConsole GUI
Installing the QConvergeConsole GUI
239
CU0354602-00 L
6.
To enable the SSL feature, click
Yes
. To disable SSL, click
No
.
7.
On the Install Complete dialog box, click
Done
to exit the installer.
You have installed QConvergeConsole on your server.
Installing QConvergeConsole in a Linux Environment
You have the option of installing QConvergeConsole in a Linux environment using
either a GUI or CLI method. To install from the CLI, see
“Installing
QConvergeConsole in Silent Mode” on page 240
.
You can graphically install QConvergeConsole on a Linux host by running a
Virtual Network Computing (VNC
®
) program on a Windows host. The TightVNC
Viewer, a VNC program, can remotely control QConvergeConsole installation on a
Linux host.
To install QConvergeConsole in a Linux environment:
1.
Open the directory containing the installer file (one of the following):
QConvergeConsole_Installer_Linux_x32_.bin
QConvergeConsole_Installer_Linux_x64_.bin
2.
In the terminal window, verify that the installer file has permission to execute
by issuing the
ls -lt
command at the prompt.
3.
To install QConvergeConsole, double-click the QConvergeConsole
.bin
file.
A message box prompts whether you want to run or view the contents of
the
.bin
file.
4.
Click
Run in Terminal
.
The installer extracts the files and installs QConvergeConsole in the
/opt/QLogic_Corporation/QConvergeConsole
directory.
The InstallAnywhere window prepares to install QConvergeConsole.
5.
On the installation Introduction dialog box, click
Next
.
6.
On the Tomcat Port Number Setup dialog box, enter a valid port number in
the range 1025–65536 or accept the default port number, 8080. Then click
Next
to continue.
7.
In the next dialog box, select
Yes
if you want a localhost-only installation. If
you do not want a localhost-only installation, select
No
.