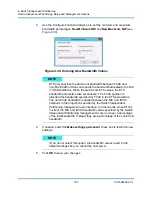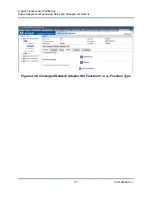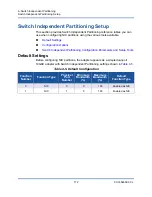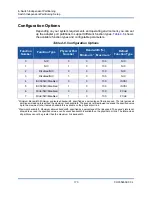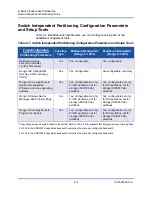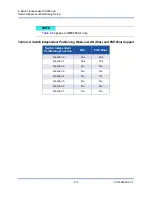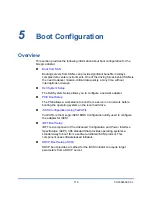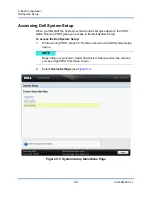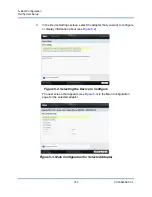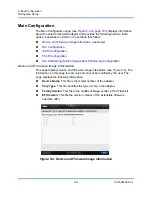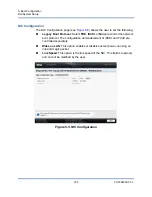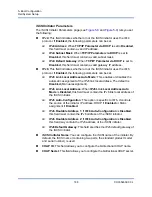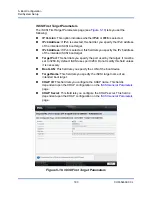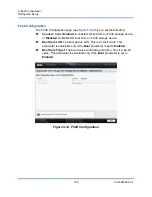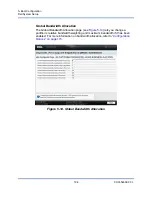5–Boot Configuration
Boot from SAN
179
CU0354602-00 L
The Driver Disk message box displays the following prompt:
Do you have a driver disk?
3.
Click
YES
and then press ENTER.
4.
In the
Driver Disk Source
window, select the driver source:
If the driver file is on a disk, select
fd0
, then press ENTER.
If the driver file is on a CD, select
hd
x
(where
x
is the CD drive letter)
and then press ENTER.
The
Insert Driver Disk
window opens.
5.
Insert the iso-dd-kit disk into either the disk drive or the CD drive, depending
on the option selected in
Step 4
.
6.
Click
OK
and then press ENTER.
The SCSI driver is loaded automatically.
The
Disk Driver
window opens and prompts you to install more drivers.
7.
Click
NO
and then press ENTER.
8.
Insert the current Linux Red Hat product CD #1 in the CD drive (remove the
iso-dd-kit CD first, if necessary) and then press ENTER.
9.
Follow the on-screen instructions to complete the installation.
SUSE Linux Enterprise Server (Novell) Boot from SAN
Follow these steps to install boot from SAN for SUSE Linux Enterprise Server
(Novell
®
), all supported versions:
1.
Insert the SLES CD #1 in the CD drive, and then boot the system.
2.
On the main installation window, press one of the following keys:
Press F5 for SLES 11 SP4
Press F6 for SLES 11 and SLES 11 SP1 and SLES 12
The system prompts you to select either
Yes
,
No
, or
File
.
3.
Select
Yes
.
4.
Select the installation option and then press ENTER.
The system prompts you to choose a driver update medium.
5.
Ensure that the dd-kit is inserted in the appropriate drive, either the
CD-ROM or floppy drive, select the drive (for dd-kit ISO images, select the
CD-ROM), and then press ENTER.
The driver update is loaded to the system.
If the driver update was successful, the
Driver Update OK
message
appears.