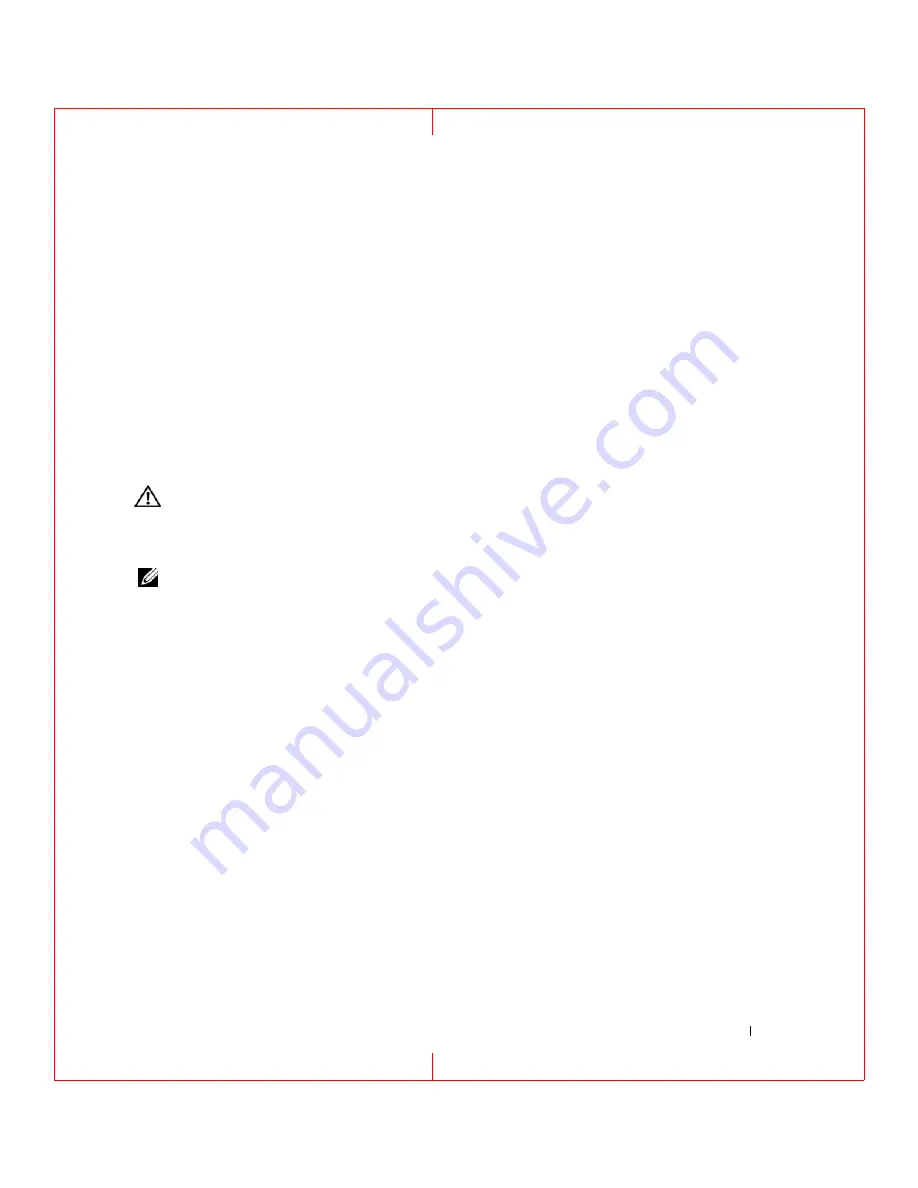
Troubleshooting
81
FILE LOCATION: C:\Documents and Settings\reggie_davis\Desktop\Projects-07\BEN\Source\trouble.fm
D E L L C O N F ID E N T IA L – P R E L IM I N A RY 1 / 2 5/ 0 7 – F O R PR O O F O N LY
4
At the Windows
desktop, use the touch pad to move the cursor around, select an icon, and open it.
If the touch pad operates correctly, the mouse may be defective.
C
H E C K
T H E
S YS T E M
SE T U P
P R O G R A M
S E TT I N G S
—
Verify that the system setup program lists the correct device
for the pointing device option. (The computer automatically recognizes a USB mouse without making any setting
adjustments.) For more information on using the system setup program, see "System Setup Program" on page 83.
T
E ST
T H E
M O U S E
CO N TR O LL E R
—
To test the mouse controller (which affects pointer movement) and the
operation of the touch pad or mouse buttons, run the Mouse test in the
Poin
t
ing Devices
test group in the Dell
Diagnostics (see "Dell Diagnostics" on page 63).
R
E I N S T A L L
T H E
T O U C H
P A D
D R I V E R
—
See "Reinstalling Drivers and Utilities" on page 89.
Video and Display Problems
Fill out the Diagnostics Checklist (see "Diagnostics Checklist" on page 128) as you complete these
checks.
CAUTION:
Before you begin any of the procedures in this section, follow the safety instructions in the
Product
Information Guide
.
If the display is blank
NOTE:
If you are using a program that requires a higher resolution than your computer supports, it is
recommended that you attach an external monitor to your computer.
C
H E C K
T H E
B A TT E R Y
—
If you are using a battery to power your computer, the battery charge may be depleted.
Connect the computer to an electrical outlet using the AC adapter, and turn on the computer.
T
E ST
T H E
E L E CT R I C A L
O U T L E T
—
Ensure that the electrical outlet is working by testing it with another device, such
as a lamp.
C
H E C K
T H E
AC
A D A P T E R
—
Check the AC adapter cable connections. If the AC adapter has a light, ensure that
the light is on.
C
O N N E C T
T H E
C O M P U T E R
D I R E CT L Y
T O
A N
E L E C T RI C A L
O U T L E T
—
Bypass power protection devices, power strips,
and the extension cable to verify that the computer turns on.
A
D J U ST
TH E
PO WE R
P RO P E R T I E S
—
Search for the keyword
standby
in the Windows Help and Support Center
(see "Windows Help and Support Center" on page 11).
S
W I T C H
T H E
V I D E O
I M A G E
—
If your computer is attached to an external monitor, press <Fn><F8> to switch
the video image to the display.
If the display is difficult to read
A
D J U ST
TH E
B R I G H T N E S S
—
Press <Fn> and the up- or down-arrow key.
M
OVE
T H E
E X TE R N A L
S U B WO O FE R
AWA Y
F RO M
T H E
C O M PU T E R
O R
M O N I TO R
—
If your external speaker system
includes a subwoofer, ensure that the subwoofer is at least 60 cm (2 ft) away from the computer or external monitor.
E
L I M I N A TE
PO S S I B L E
I N T E RF ER E N C E
—
Turn off nearby fans, fluorescent lights, halogen lamps, or other
appliances.
R
O T A T E
TH E
C O M PU T E R
T O
F A C E
A
D I F F E R E N T
D I R E C T I O N
—
Eliminate sunlight glare, which can cause poor






























