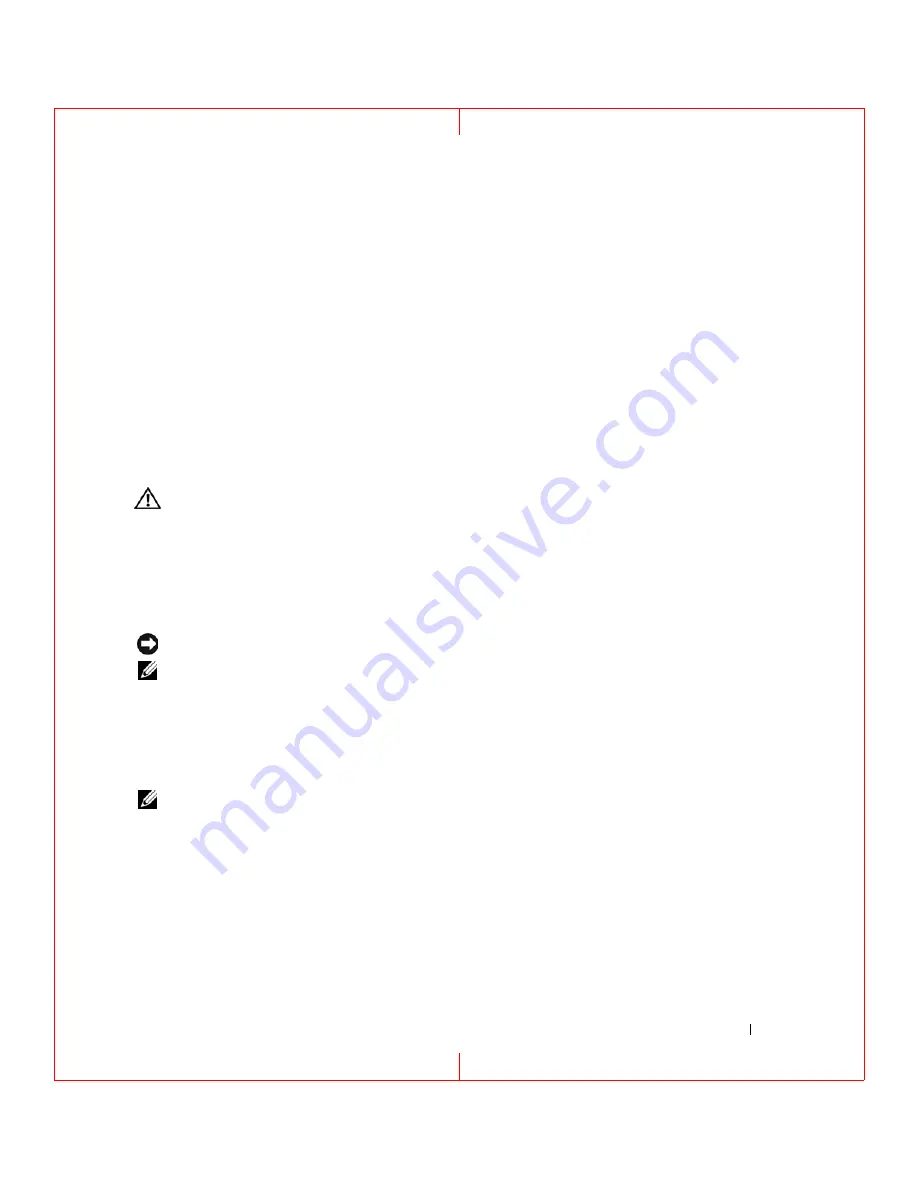
FILE LOCATION: C:\Documents and Settings\reggie_davis\Desktop\Projects-07\BEN\Source\trouble.fm
D E L L C O N F I D E N T I A L – PR E L I M IN A RY 1 /2 5 / 0 7 – F O R P R O O F O N LY
Template Last Updated - 7/01/2005
Troubleshooting
63
5
Troubleshooting
Dell Technical Update Service
The Dell Technical Update service provides proactive e-mail notification of software and hardware
updates for your computer. The service is free and can be customized for content, format, and how
frequently you receive notifications.
To enroll for the Dell Technical Update service, go to
support.dell.com/technicalupdate
.
Dell Diagnostics
CAUTION:
Before you begin any of the procedures in this section, follow the safety instructions in the
Product Information Guide
.
When to Use the Dell Diagnostics
If you experience a problem with your computer, perform the checks in "Lockups and Software
Problems" on page 73 and run the Dell Diagnostics before you contact Dell for technical assistance.
It is recommended that you print these procedures before you begin.
NOTICE:
The Dell Diagnostics works only on Dell™ computers.
NOTE:
The
Drivers and Utilities
CD is optional and may not ship with your computer.
Start the Dell Diagnostics from either your hard drive or from the
Drivers and Utilities
CD (also
known as the
ResourceCD
).
Starting the Dell Diagnostics From Your Hard Drive
The Dell Diagnostics is located on a hidden diagnostic utility partition on your hard drive.
NOTE:
If your computer cannot display a screen image, contact Dell (see "Contacting Dell" on page 128).
1
Shut down the computer.
2
If the computer is connected to a docking device (docked), undock it. See the documentation that
came with your docking device for instructions.
3
Connect the computer to an electrical outlet.
4
The Dell Diagnostics can be invoked in one of two ways:
• Turn on the computer. When the DELL™ logo appears, press <F12> immediately. Select
Diagnostics
from the boot menu and press <Enter>.






























