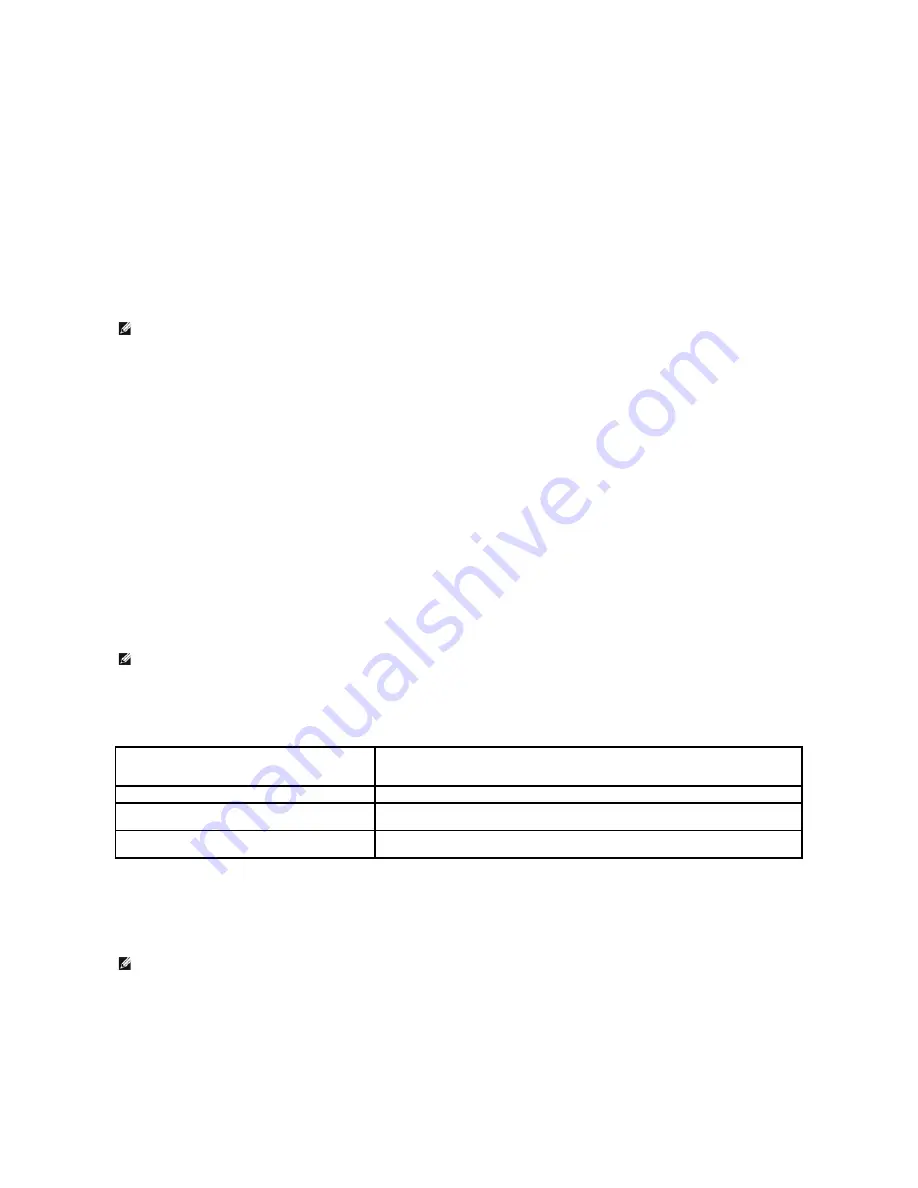
The DCM console also allows you to:
l
Access information about your computer, such as how many processors it has and what operating system it is running.
l
Monitor the status of your computer, such as listening for thermal alerts from temperature probes or hard-drive failure alerts from storage devices.
l
Change the state of your computer by updating its BIOS, configuring BIOS settings, or shutting it down remotely.
With Dell Client Manager installed on a console and its client software installed on client computers, you have a managed system. For information about DCM,
see the Dell website at
www.dell.com/openmanage
.
Active Management Technology
Intel Active Management Technology (iAMT), part of Intel's vPro Technology, is intended to deliver more secure systems management capabilities that reduce
IT costs, allows better discovery, healing, and protection of networked computing assets. With iAMT, PCs can be managed whether the system is on, off, or
the operating system is hung.
Key benefits of iAMT are:
l
Reduced desk-side visits
l
Automation of more management functionality through enablement of systems management console software
l
Improved security
iAMT Features
Basic Functionality
l
Ability to discover, track, and inventory assets in the presence or absence of the operating systems. The system must have the power cord connected
and must be connected to the network.
l
Ability to power on and power off the system remotely whatever the state of the operating system.
Advanced Functionality
l
Ability to do remote issues remediation (1-to-1) via text-based console redirection (Serial-over-LAN) and IDE redirection.
l
Hardened security via agent presence (enables detection of removed agents) and network access control (Circuit breaker) and software version control
Your system aids in troubleshooting iAMT by providing the following iAMT related error messages:
Out of Band Management
Out of Band term refers to the ability to manage the system in the absence of an operating system or with the operating system in an unusable state, or with
the system powered off. The only requirement for managing such a system is the AMT capability as well as power and a network cord plugged in.
Accessing iAMT setup
Intel's Management Engine BIOS Extension (MEBx) interface controls the OptiPlex 745c iAMT features and setup options. MEBx is used to:
l
Turn on or off iAMT
l
Set iAMT modes
NOTE:
iAMT can be configured using Dell Client Manager™ (DCM) 2.1. For complete information on how to configure iAMT, see the Dell Client Manager 2.1
documentation on
www.dell.com\openmanage
. For more information about Dell's iAMT implementation, see the AMT Administrator's Guide available on
the Dell Support website at
support.dell.com
.
NOTE:
Additional management software is required for the following features.
Error Message
Description
AMT mode: Set manageability mode to AMT or none
ASF mode is enabled instead of AMT. Set manageability mode to AMT or none in the MEBx setup.
MFG_MODE jumper: The security override jumper is
installed
Do not populate the MFG_MODE jumper. AMT will not function properly. Only manufacturing uses
this jumper.
MEMORY: Unsupported memory configuration. Populate
DIMM1.
Unable to launch ME. AMT functionality is broken when DIMM1 is not populated.
NOTE:
Power is supplied to the DIMMs even when the system is turned off.
Summary of Contents for OptiPlex 745c
Page 105: ...Back to Contents Page ...




































