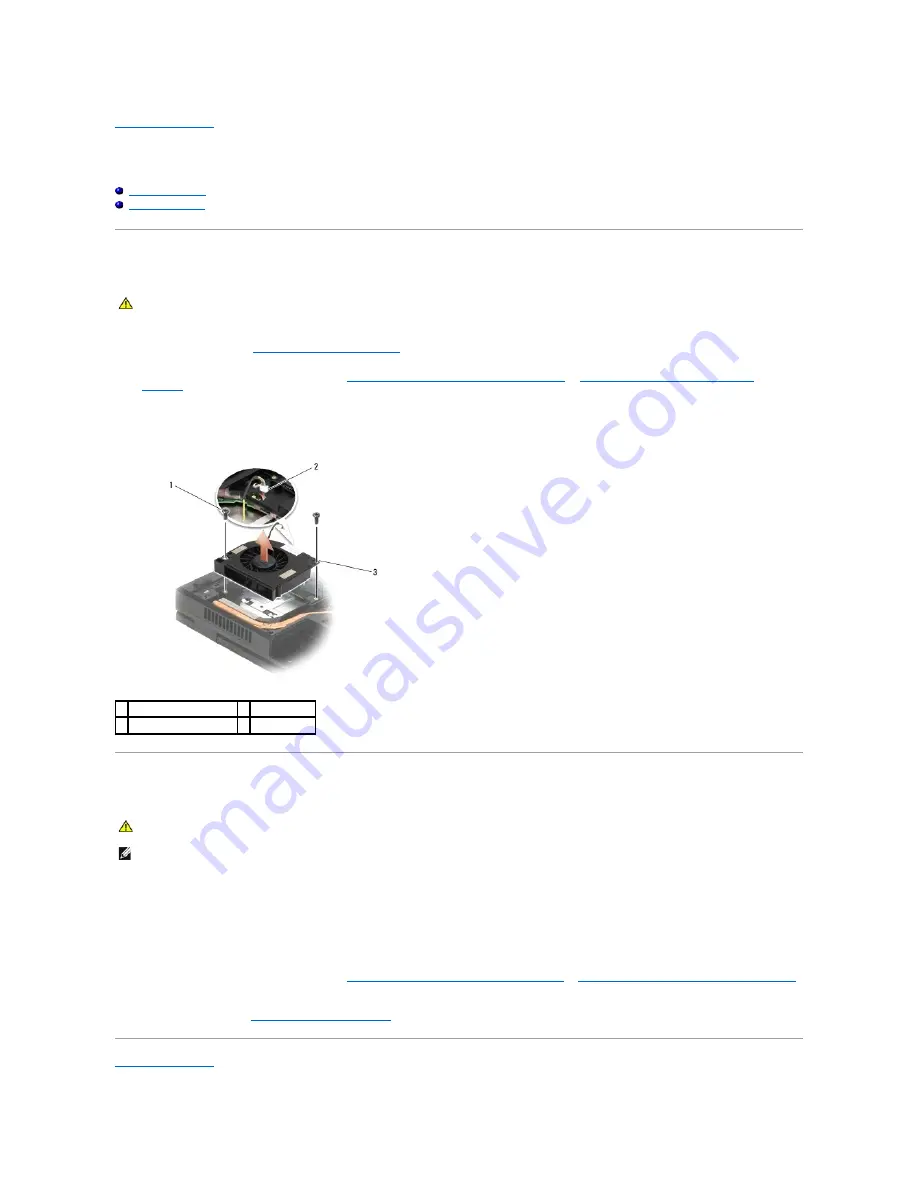
Back to Contents Page
Fan
Dell™ Latitude™ E5400 and E5500 Service Manual
Removing the Fan
Replacing the Fan
Removing the Fan
1.
Follow the instructions in
Before Working on Your Computer
.
2.
Remove the bottom of the base assembly (see
Removing the E5400 Bottom of the Base Assembly
or
Removing the E5500 Bottom of the Base
Assembly
).
3.
Remove the two M2.5 x 8-mm screws that secure the fan to the base of the computer.
4.
Disconnect the fan connector from the system board connector, and remove the fan.
Replacing the Fan
1.
Align the screw holes on the fan with the holes on the base of the computer.
2.
Replace the two M2.5 x 8-mm screws to secure the fan to the base of the computer.
3.
Connect the fan connector to the system board connector.
4.
Replace the bottom of the base assembly (see
Replacing the E5400 Bottom of the Base Assembly
or
Replacing the E5500 Bottom of the Base Assembly
).
5.
Follow the procedures in
After Working on Your Computer
.
Back to Contents Page
CAUTION:
Before you begin the following procedure, follow the safety instructions that shipped with your computer. For additional safety best
practices information, see the Regulatory Compliance Homepage on www.dell.com at: www.dell.com/regulatory_compliance.
1 M2.5 x 8-mm screws (2) 2 fan connector
3 fan
CAUTION:
Before you begin the following procedure, follow the safety instructions that shipped with your computer. For additional safety best
practices information, see the Regulatory Compliance Homepage on www.dell.com at: www.dell.com/regulatory_compliance.
NOTE:
This procedure assumes that you have completed the removal procedure first.
Summary of Contents for E5400 - Latitude - Core 2 Duo 2.4 GHz
Page 30: ......
Page 44: ...Back to Contents Page ...
Page 52: ...Back to Contents Page ...
Page 56: ...13 Follow the procedures in After Working on Your Computer Back to Contents Page ...






























