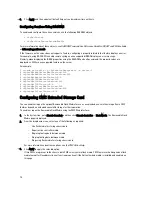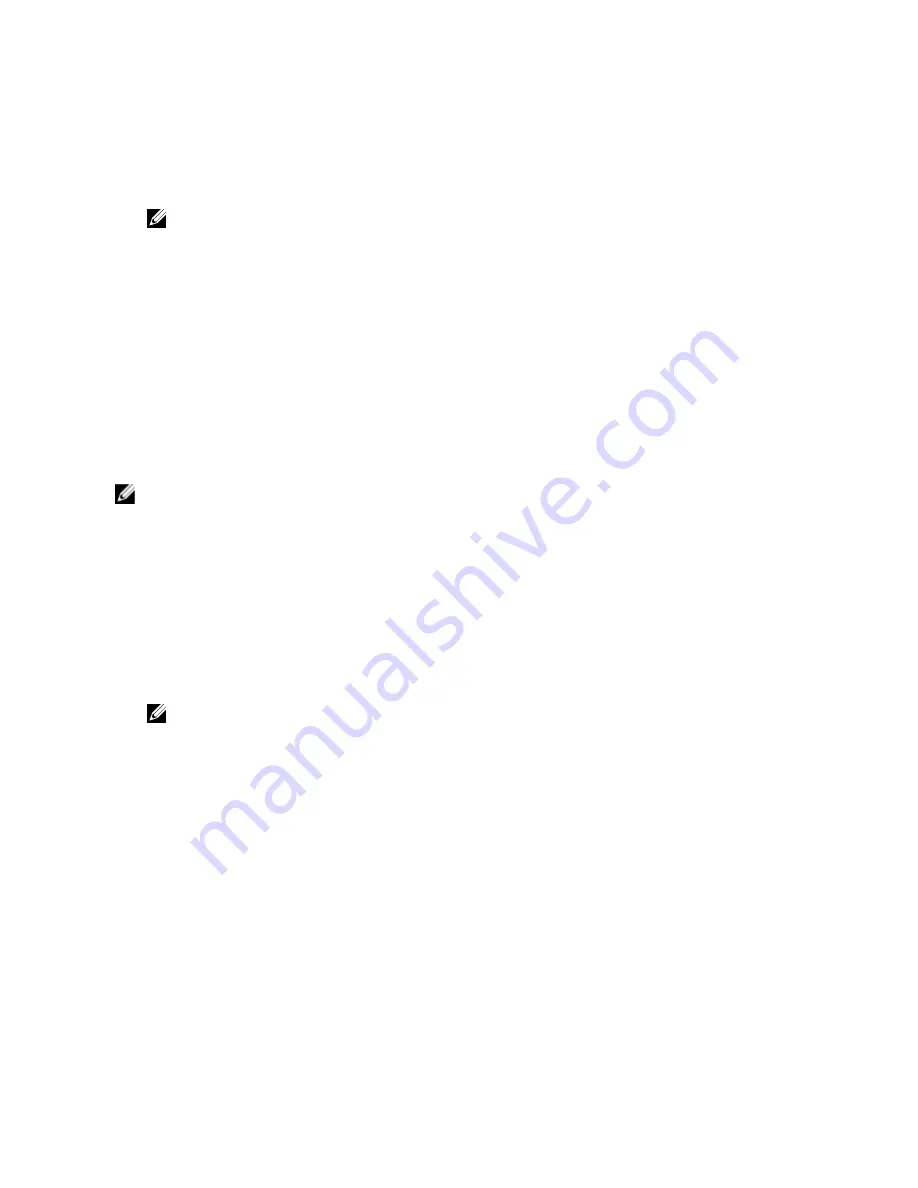
1.
In the system tree, go to Chassis Overview, and then click Network
→
SSL. The SSL Main Menu is displayed.
2.
Select Upload Server Certificate Based on Generated CSR option and click Next.
3.
Click Choose File and specify the certificate file.
4.
Click Apply. If the certificate is invalid, an error message is displayed.
NOTE: The File Path value displays the relative file path of the certificate you are uploading. You must type the
absolute file path, which includes the full path and the complete file name and file extension.
Uploading Server Certificate Using RACADM
To upload the SSL server certificate, use the
sslcertupload
command. For more information, see the
RACADM
Command Line Reference Guide for iDRAC7 and CMC
available at dell.com/support/manuals.
Uploading Webserver Key and Certificate
You can upload a Web server key and a server certificate for the Web server key. The server certificate is issued by the
Certificate Authority (CA).
The Web server certificate is an essential component used by the SSL encryption process. It authenticates itself to an
SSL-enabled client, and allows the client to authenticate itself to the server, thereby enabling both the systems to
establish an encrypted connection.
NOTE: To upload a Web server key and server certificate, you must have Chassis Configuration Administrator
privileges.
Uploading Webserver Key and Certificate Using CMC Web Interface
To upload a webserver key and certificate using the CMC Web interface:
1.
In the system tree, go to Chassis Overview
and click Network
→
SSL. The SSL Main Menu is displayed.
2.
Select Upload Web Key and Certificate option and click Next.
3.
Specify the Private Key File and the Certificate File by clicking Choose File.
4.
After both the files are uploaded, click Apply. If the Web server key and certificate do not match, an error message
is displayed.
NOTE: Only X509, Base-64 encoded certificates are accepted by CMC. Certificates using other encoding
schemes such as DER, are not accepted. Uploading a new certificate replaces the default certificate you
received with your CMC.
CMC resets and becomes temporarily unavailable after the certificate has been uploaded successfully. To avoid
disconnecting other users during a reset, notify authorized users who might log into CMC and check for active
sessions in the Sessions page under the Network tab.
Uploading Webserver Key and Certificate Using RACADM
To upload SSL key from the client to iDRAC, type the following command:
racadm sslkeyupload -t <type> -f <filename>
For more information, see the
RACADM Command Line Reference Guide for iDRAC7 and CMC
available at dell.com/
support/manuals.
Viewing Server Certificate
You can view the SSL server certificate that is currently being used in CMC.
78
Summary of Contents for Chassis Management Controller
Page 1: ...Dell Chassis Management Controller Firmware Version 4 3 User s Guide ...
Page 42: ...42 ...
Page 56: ...56 ...
Page 84: ...84 ...
Page 98: ...98 ...
Page 104: ...104 ...
Page 130: ...130 ...
Page 136: ...136 ...
Page 200: ...200 ...
Page 214: ...214 ...