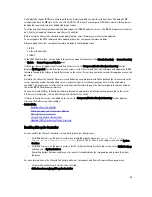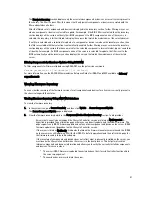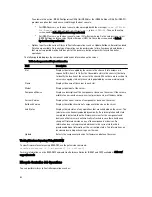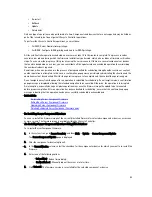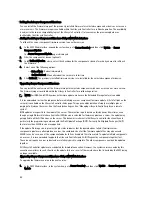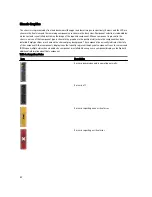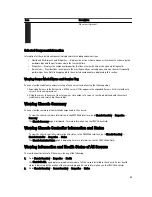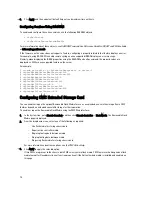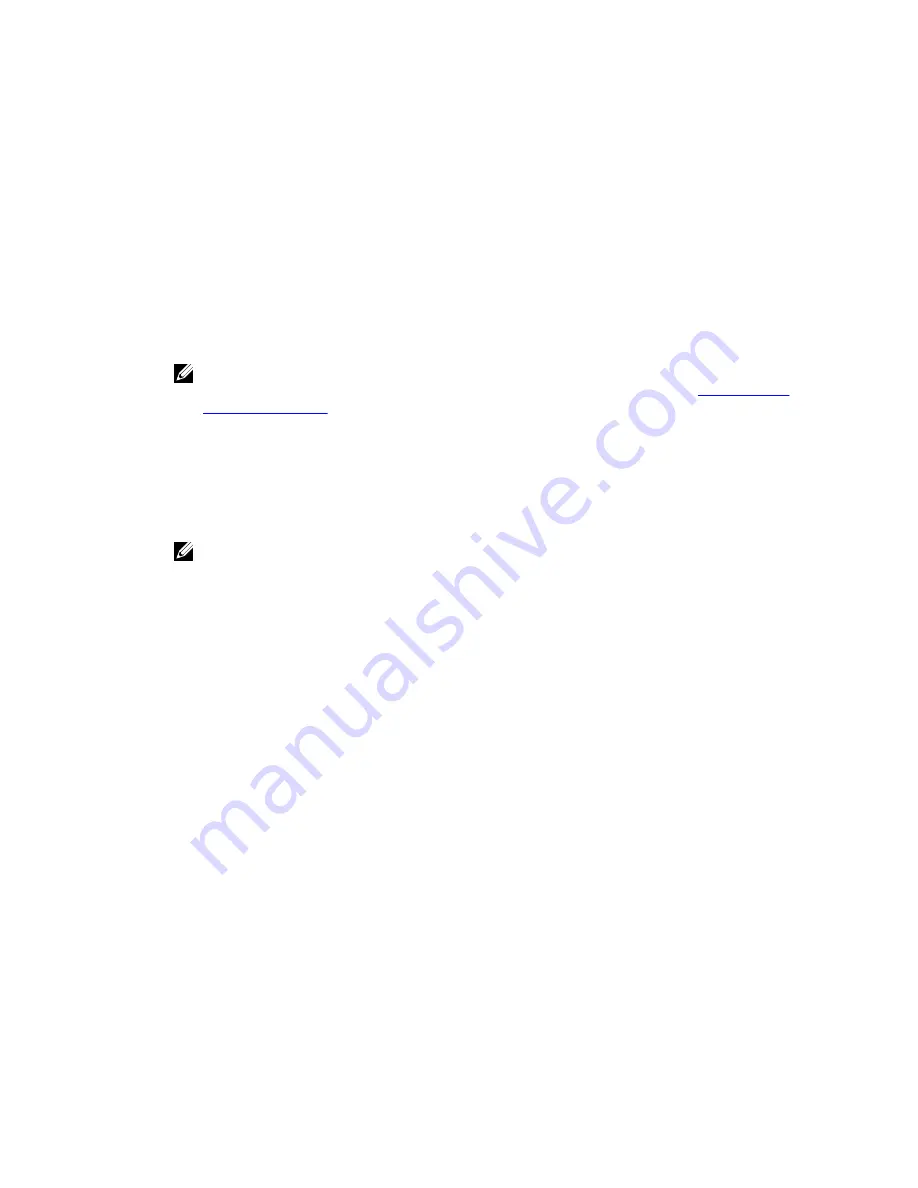
The Server Component Update page is displayed.
2.
Filter the component or device (optional).
3.
In the Update column, select the checkbox(es) for the component or device for which you want to update the
firmware to the next version. Use the CRTL key shortcut to select a type of component or device for update across
all the applicable servers. Pressing and holding the CRTL key highlights all the components in yellow. While the
CRTL key is pressed down, select the required component or device by enabling the associated check box in the
Update column.
A second table is displayed that lists the selected type of component or device and a selector for the firmware
image file. For each type of component, one selector for the firmware image file is displayed.
Few devices such as Network Interface Controllers (NICs) and RAID Controllers contain many types and models.
The update selection logic automatically filters the relevant device type or model based on the initially selected
devices. The primary reason for this automatic filtering behavior is that only one firmware image file for the
category can be specified.
NOTE: The update size limitation of either a single DUP or combined DUPs can be ignored if the Extended
Storage feature is installed and enabled. For information on enabling extended storage, see
Configuring CMC
Extended Storage Card
.
4.
Specify the firmware image file for the selected component(s) or devic(es). This is a Microsoft Windows Dell
Update Package (DUP) file.
5.
Select one of the following options:
– Reboot Now - Reboot immediately.
– On Next Reboot - Manually reboot the server at a later time.
NOTE: This step is not valid for Lifecycle Controller and 32-bit Diagnostics firmware update. A server reboot is
performed immediatly for these devices.
6.
Click Update. The firmware version is updated for the selected component or device.
Deleting Scheduled Server Component Firmware Jobs
You can delete jobs scheduled for the selected components and/or devices across one or more servers.
Deleting Scheduled Server Component Firmware Jobs Using Web Interface
To delete scheduled server component firmware jobs:
1.
In the CMC Web interface, in the system tree, go to Server Overview and then click Update
→
Server Component
Update .
The Server Component Update page is displayed.
2.
Filter the component or device (optional).
3.
In the Job Status column, if a check box is displayed next to the job status, this indicates a Lifecycle Controller job
is in progress and currently is in the indicated state. It can be selected for a job deletion operation.
4.
Click Job Deletion. The jobs are deleted for the selected component(s) or device(s).
Recovering iDRAC Firmware Using CMC
iDRAC firmware is typically updated using iDRAC interfaces such as the iDRAC Web interface, the SM-CLP command
line interface, or operating system specific update packages downloaded from support.dell.com. For more information,
see the iDRAC User’s Guide.
Early generations of servers can have corrupted firmware recovered using the new update iDRAC firmware process.
When CMC detects corrupted iDRAC firmware, it lists the server on the Firmware Update page. Perform the steps as
mentioned for updating firmware.
55
Summary of Contents for Chassis Management Controller
Page 1: ...Dell Chassis Management Controller Firmware Version 4 3 User s Guide ...
Page 42: ...42 ...
Page 56: ...56 ...
Page 84: ...84 ...
Page 98: ...98 ...
Page 104: ...104 ...
Page 130: ...130 ...
Page 136: ...136 ...
Page 200: ...200 ...
Page 214: ...214 ...