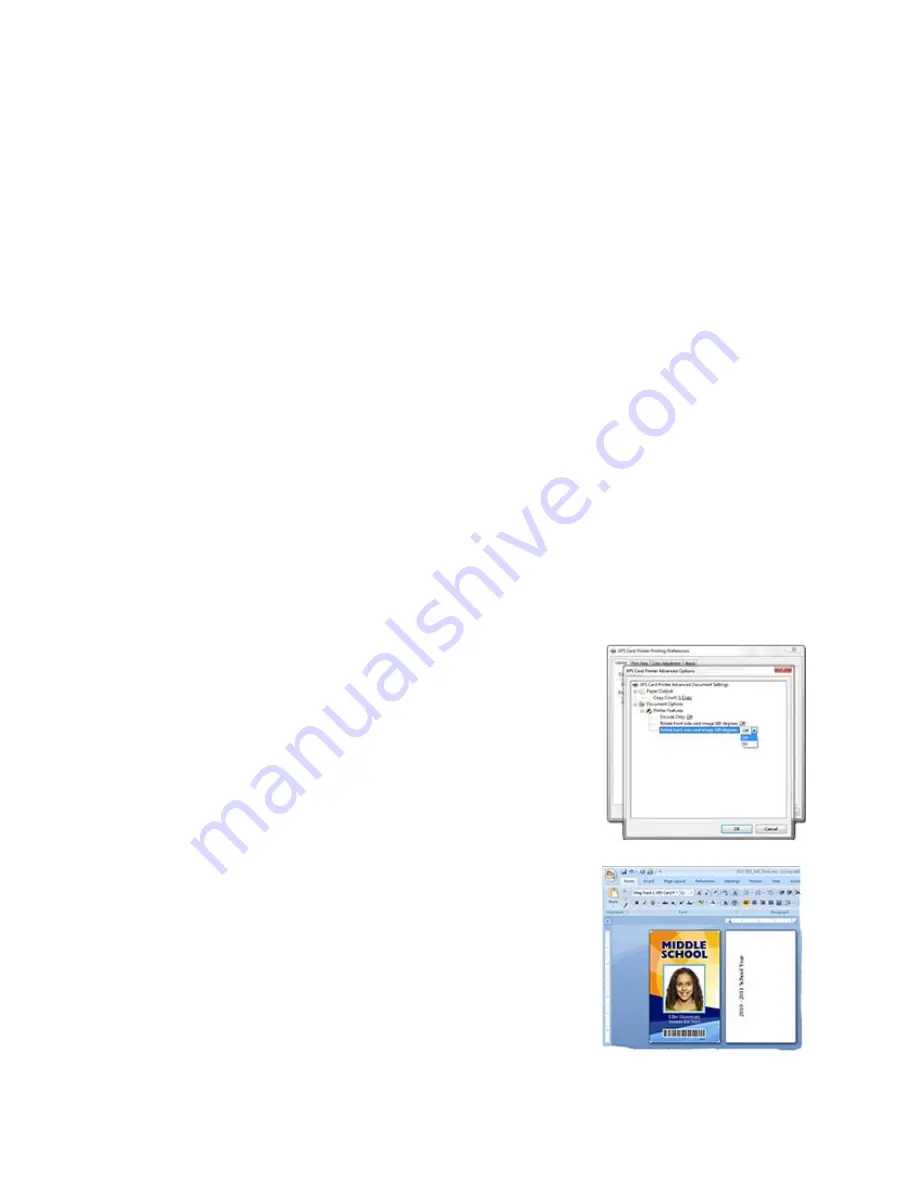
181
Print More Than One Copy of a Card
The Layout tab of Printing Preferences contains a Number of Copies entry area
used for printing several copies of the same card design. You can print from 1 to
255 copies of the same card.
To print more than one copy
1.
If you are using a card design application, set the number of copies in the
application. The application settings will override the settings in Printing
Preferences.
2.
Open Printing Preferences. See
“Open Printing Preferences”
for more
information.
3.
On the Layout tab, click the
Advanced
button.
4.
Type the number of copies you want to print in the Number of Copies area.
You can print from 1 to 255 copies of the same card design.
5.
Click the
Apply
button.
6.
Click the
OK
button to close Printing Preferences.
7.
Send the card(s) to print.
Rotate the Card
1.
Open Printing Preferences. See
“Open
Printing Preferences”
for the steps to follow.
2.
On the Layout tab, click the
Advanced
button.
3.
Click the
Rotate 180
selection for the side to
rotate. Choose
On
as the setting.
4.
For the card shown, rotate the back so the text
prints below the magnetic stripe, not on top of
it.
5.
Click
Apply
to save the setting, and then click
Close
on both the Advanced page and the
Layout page.
6.
Send the card to print. See
“Print on Both
Sides of the Card”
for more information.
Summary of Contents for CD800S
Page 1: ...Datacard XPS Card Printer Installation and User Guide October 2011 Part No 539957 001 Rev B ...
Page 13: ...3 Printer with Input Hopper Inside a single feed or hopper equipped printer ...
Page 18: ...8 Welcome to Card Printer Information ...
Page 45: ...35 10 Plug in and power on the printer ...
Page 102: ...92 Using the Printer ...
Page 124: ...114 Printer Driver ...
Page 130: ...120 Removing a Printer from a Windows PC ...
Page 148: ...138 Troubleshooting ...
Page 158: ...148 Supplies and Parts ...
Page 216: ...206 Legal Notices ...






























