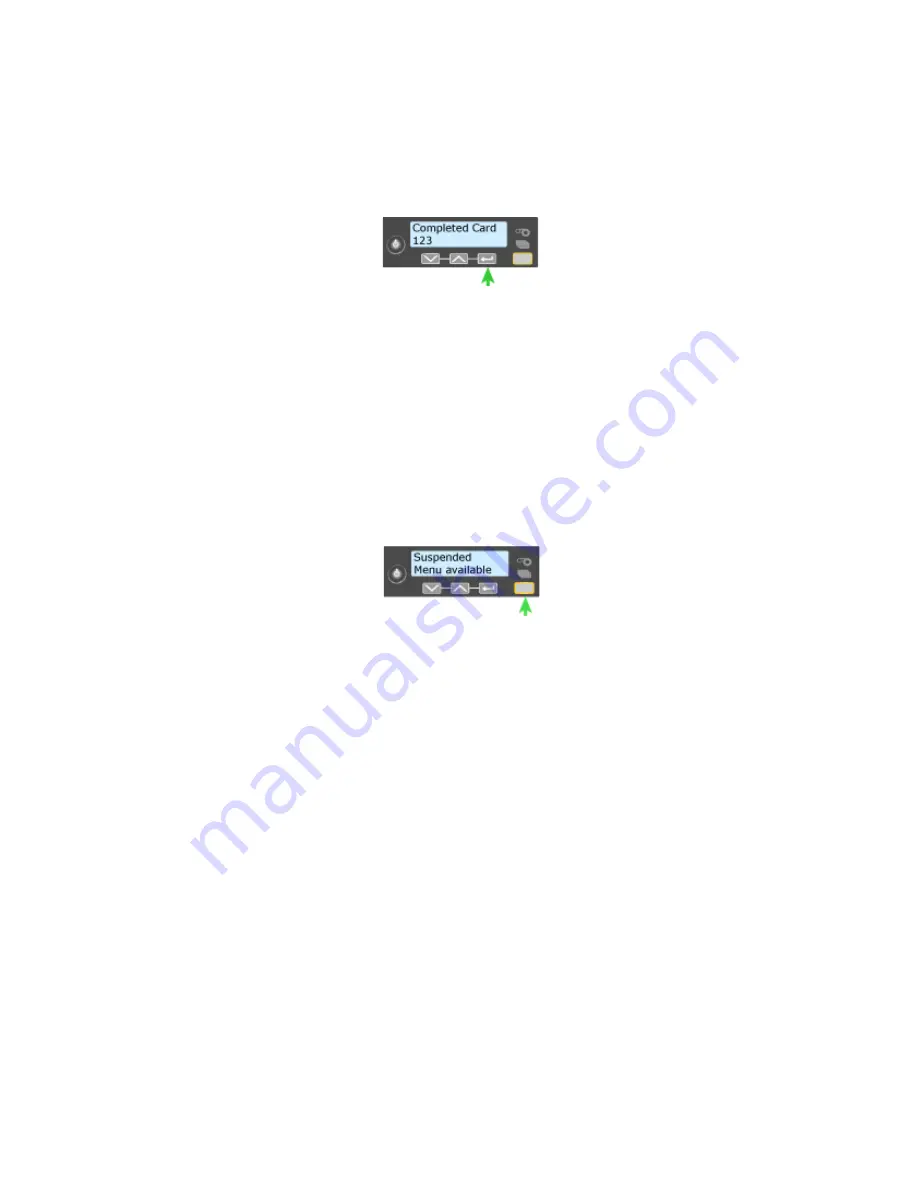
159
10.
Press the E
NTER
key to view the cycle count.
11.
Press the E
NTER
key to display “Completed Card” on Line 2.
12.
Press the E
NTER
key to view the Completed Cards count.
13.
Press the E
NTER
key to display “Rejected Cards” on Line 2.
14.
Press the E
NTER
key to display the Rejected Cards count.
15.
Press the E
NTER
key to display to display “Lost Cards” on Line 2.
16.
Press the E
NTER
key to display the Lost Cards count.
17.
Press the E
NTER
key to display “Exit” on Line 2.
18.
To print cards, press the E
NTER
key repeatedly to return to the “Suspended /
Menu Available” display.
19.
Press the U
SER
button to display “Ready” on the LCD panel.
Change a Card Design
Card design is the name given to the combined features of the printed cards. See
“Card Design and Setup”
for more information.
An organization can change:
•
The arrangement of card components, such as moving a photo from the center
to the left side of the card
•
The source for card components, such as using a different camera for taking
photos, or using a new file for a logo.
•
The components on the card, such as adding magnetic stripe, logo, or bar
code.
Whenever the card design changes, review the settings used for the card. Use this
checklist to guide your changes. Always:
•
Use high quality (300dpi) photos and graphics.
•
Print several samples of the updated card design.
Summary of Contents for CD800S
Page 1: ...Datacard XPS Card Printer Installation and User Guide October 2011 Part No 539957 001 Rev B ...
Page 13: ...3 Printer with Input Hopper Inside a single feed or hopper equipped printer ...
Page 18: ...8 Welcome to Card Printer Information ...
Page 45: ...35 10 Plug in and power on the printer ...
Page 102: ...92 Using the Printer ...
Page 124: ...114 Printer Driver ...
Page 130: ...120 Removing a Printer from a Windows PC ...
Page 148: ...138 Troubleshooting ...
Page 158: ...148 Supplies and Parts ...
Page 216: ...206 Legal Notices ...






























