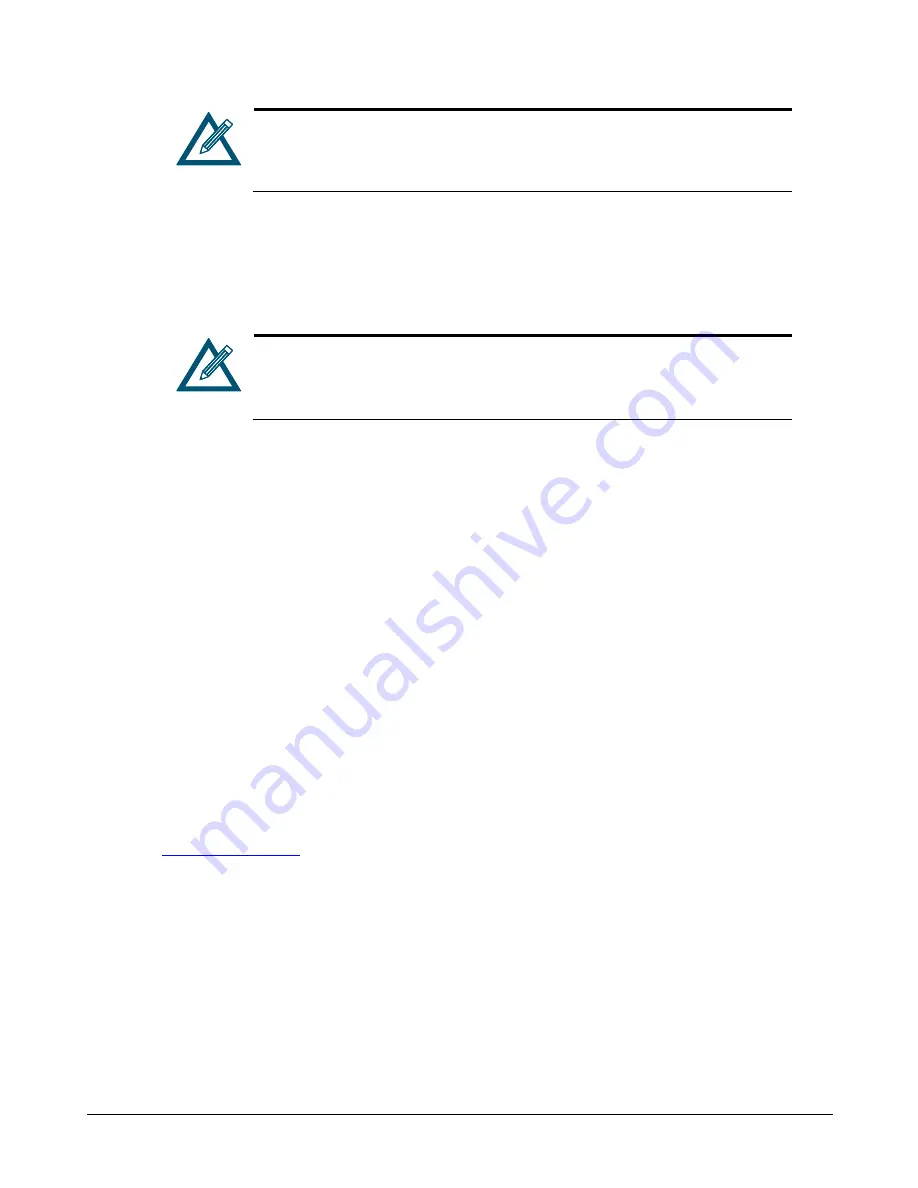
26
Chapter 3 Getting Started
If you create another account with admin and add/edit user privileges and
then delete the default admin account, write the new username and
password on a piece of paper. Otherwise, if you lose this information, you
will need to contact D-Link technical support.
3.
To log in to the selected xStack Storage array without having to enter your user name and
password each time, check
Remember me and log in automatically
. A browser cookie will be
placed on the management PC that will let the xStack Storage Management Center know who
you are the next time you log in and log you in automatically. (If you use a different PC, you
will need to log in again.)
If other people use the management PC, you may not want to check
Remember me and log in automatically
. If you do, the other people will
automatically be logged in to the xStack Storage resources. In this case, you
may prefer simply to enter a username and password for each login.
4.
Perform one of the following steps:
Click the
Log In
button below the
Password
field.
Click
Log In
in the
System Actions
panel.
In the
View
panel, right-click the IP address of the xStack Storage you want to log in to and
click
Log In
from the shortcut menu.
A connection message appears as you log in to the xStack Storage, then the Volume View is
displayed.
3.2
Setting the System Date and Time
The xStack Storage maintains the current date and time. You may need to change these settings
the first time you configure the xStack Storage, if time changes occur in your area, or if you
transport the xStack Storage to another location. If you change these settings, restart the xStack
Storage for the new settings to take effect.
You can also specify an IP address of a third-party NTP (Network Time Protocol) server, which will
allow your xStack Storage system to automatically synchronize its date and time to that server
every hour. To enable NTP support, enter a valid IP address for a third-party NTP server (such as
“
192.43.244.18
” for
time.nist.gov
). For a list of available NTP servers, please see:
http://www.ntp.org
.
Alternatively, you can click on the “
Synchronize Remote Time
” button to use the date and time
of your host computer system.
To set the date and time, perform the following procedure from any view.
1.
In the
View
panel, click
System Administration
.
2.
Click the
Advanced Settings
tab.
The
Advanced Settings
tab appears in the Detail Tabs area (an example is shown in Figure
3-10).
Summary of Contents for xStack Storage DSN-4000 Series
Page 9: ...xStack Storage Management Center Software User s Guide ix This Page Left Intentionally Blank...
Page 10: ......
Page 90: ...80 Chapter 5 Managing Physical Storage This Page Left Intentionally Blank...
Page 107: ...xStack Storage Management Center Software User s Guide 97 Figure 6 18 Advanced Settings Tab...
Page 110: ...100 Chapter 6 System Administration This Page Left Intentionally Blank...
Page 130: ...120 Chapter 8 Performing System Actions THIS PAGE LEFT INTENTIONALLY BLANK...
Page 134: ...124 Chapter 9 Best Practices This Page Left Intentionally Blank...
Page 142: ...132 Appendix A Menu Summary THIS PAGE LEFT INTENTIONALLY BLANK...
Page 146: ...136 Appendix B Factory Default Settings THIS PAGE LEFT INTENTIONALLY BLANK...
















































