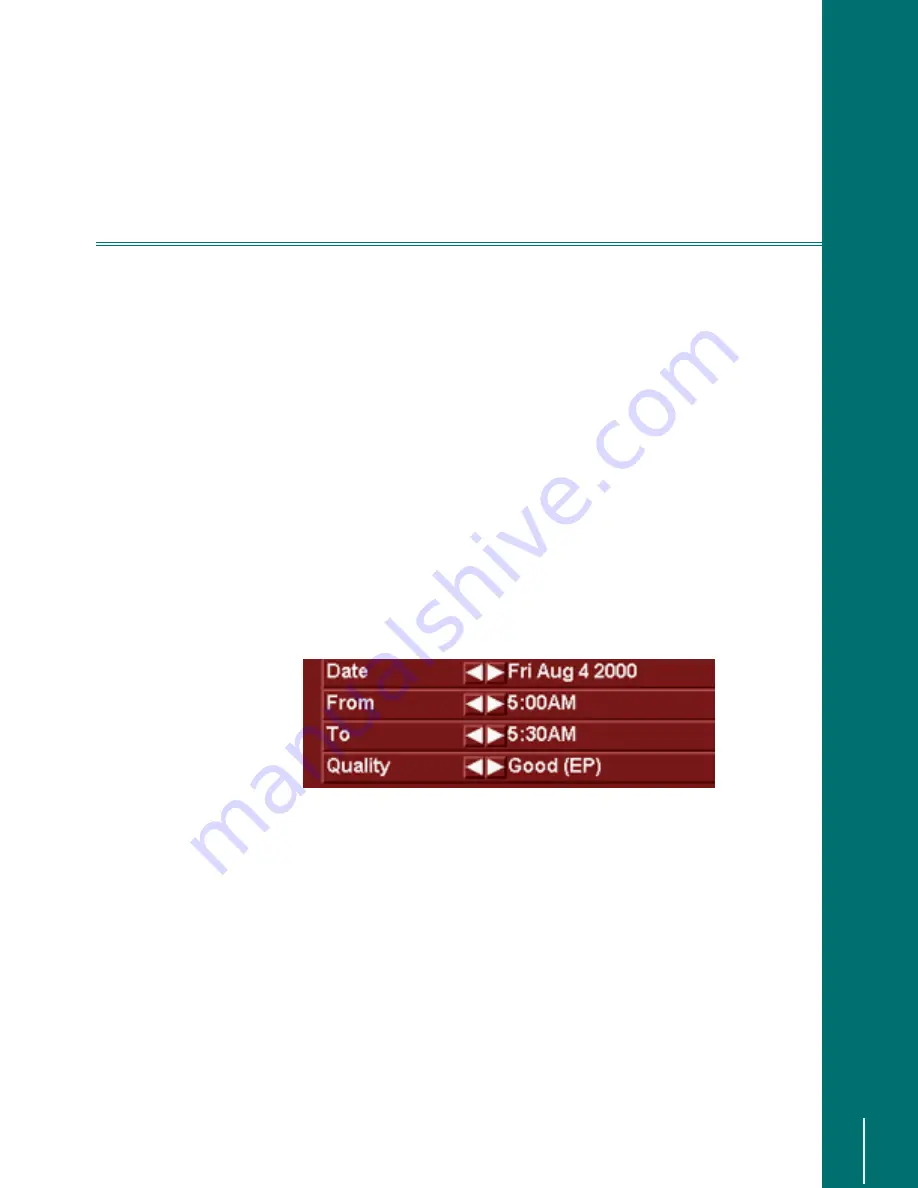
V
I D E O
B
L A S T E R
D
I G I T A L
VCR U
S E R
’
S
G
U I D E
Changing the Recording Schedule: Changing the Length of a Recording in Progress
64
C
HANGING
THE
R
ECORDING
S
CHEDULE
Changing the Length of a Recording in Progress
While a program is being recorded, you have the option of changing the recording’s end time.
For example, you could extend the scheduled recording time of a sports event by 30 minutes if
it looks like the game will run longer than expected.
To do this while watching the show that is being recorded:
1. Press the
Menu
button.
2. Select
Scheduler
.
3. Select
Schedule Recording
.
4. The record dialog box opens.
5. Select the
7R
field, navigating with the up/down arrows. (This indicates the scheduled
recording end time.)
6. Use the left/right arrows to change the end time to the new desired time.
7. Scroll down to
&KDQJH5HFRUG(QG7LPH
.
8. Press
(
17(5
.
Stopping a Recording in Progress
While a program is being recorded, you can cancel the recording process. The portion of the
show that has already been recorded will appear in the Recorded Shows window, available
from the Main Menu.
To cancel a recording while watching the show that is being recorded:
1. Press the red
5
(&25'
2
1
2
))
button.
2. Press
Stop
Canceling a Scheduled Recording
When a program is scheduled to be recorded at some time in the future, you can remove it
from the schedule to cancel the recording process.






























