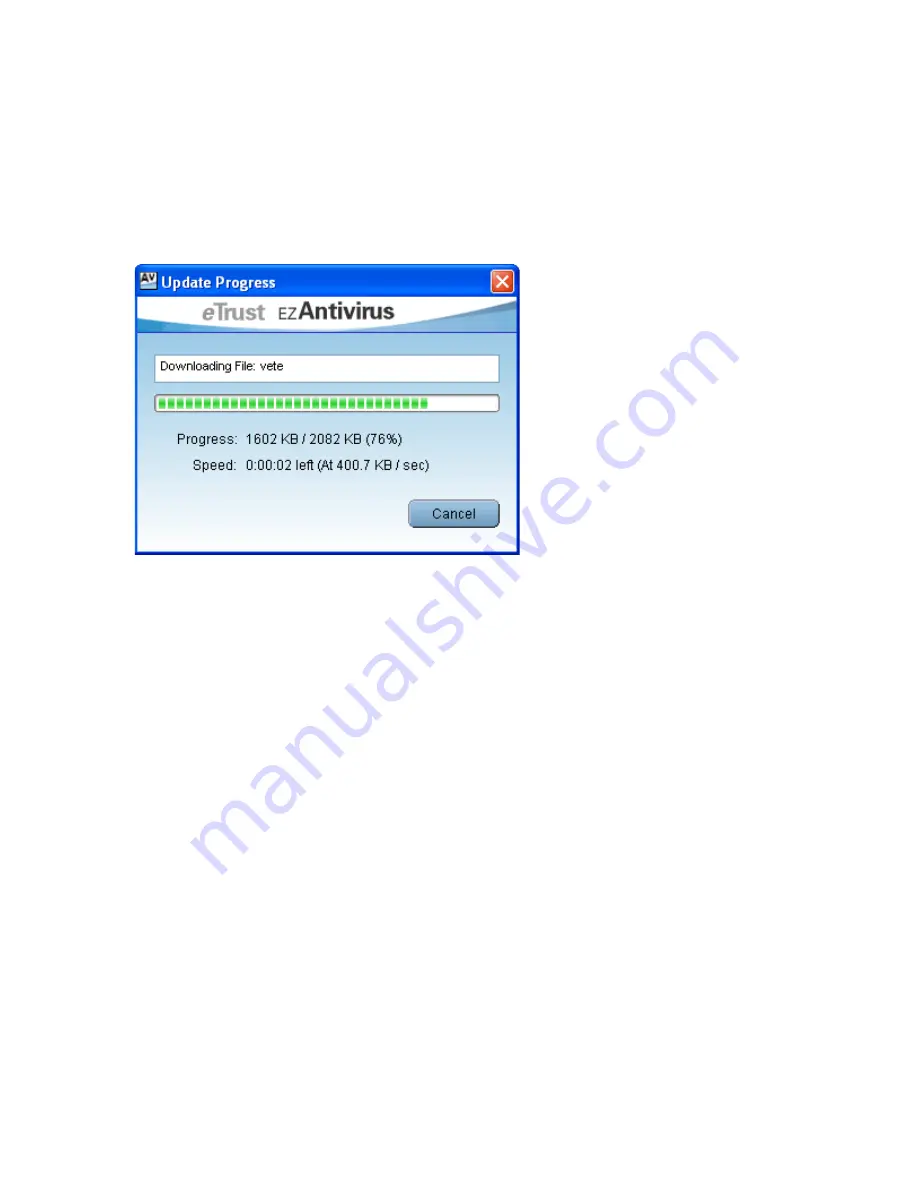
20
The Update Progress Window
The Update Progress window is also displayed when the update is running. If you can’t see the
window, double-click the update tray icon (mentioned above). The Update Progress window
displays all the information relevant to the update process. This includes the status of the update,
the progress - measured in kB and percentage, and the speed of the download measured in kB
per second. At any stage, the update can be canceled using the button provided. The update will
automatically start again shortly after any cancellation.
Scheduling the Automatic Update
As mentioned above, you can allow EZ Antivirus to perform the update automatically at frequent
intervals, or you can choose a set time for the update to be performed. Choosing a set time gives
you flexibility over your updates. For example, if you use a dial-up connection and you wish the
update to run at a time when you regularly connect to the Internet. Or, if you wish the update to
run at a time when you are not using the computer. The time, and frequency of the updates can
be set using the
Schedule Update Settings
dialog box. This is accessed by clicking the
Schedule
Update
button from the
Update
tab. The following options are available from within this dialog
box:
Update Type
Update automatically:
Selecting this option lets EZ Antivirus automatically update on a regular
basis. There is no need to enter any extra information in the dialog box. This option is
recommended for most users.
Do not update automatically:
Selecting this option prevent EZ Antivirus automatically updating.
It is assumed you will manually update using the
Update
Antivirus
button. Use this option with
caution.
Update according to the schedule time below:
This option allows you to choose your desired
time to perform the automatic update, and lets you choose how often the update will be
performed.
Schedule
Start time:
Enter a date and time to commence the automatic updates.
Repeat interval:
Enter the amount of time to wait between updates. If you require multiple
updates on the same day, enter 0 in the
days
field, and choose the amount of hours to wait
between updates.





















