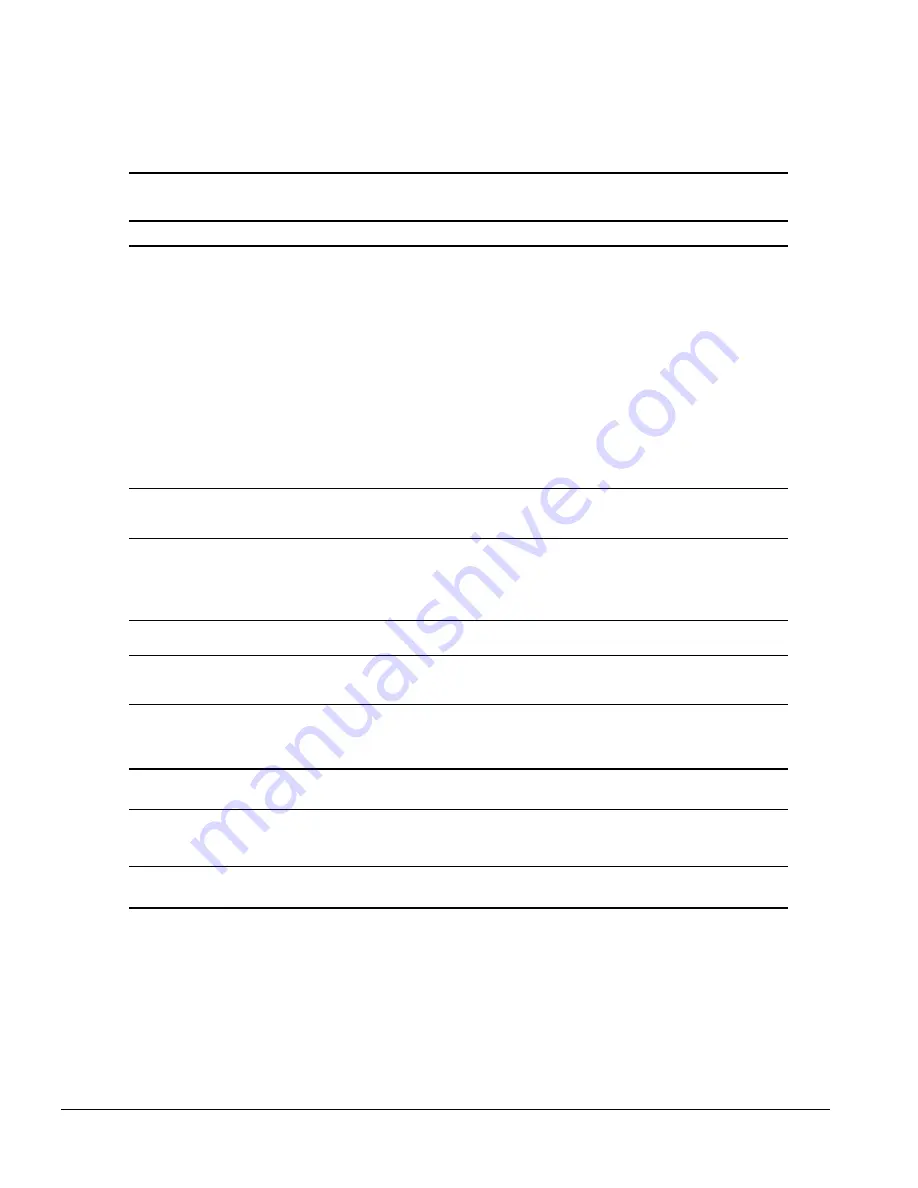
F-4
Troubleshooting Without Diagnostics
Display Problems
This section identifies some quick checks for display-related problems.
Table F-3
Solutions for Display Problems
Problem
Possible Solution
Screen is blank.
1. Monitor is not turned on and the monitor light is not on. Turn on the monitor
and check that the monitor light is on.
2. Screen save has been initiated. Press any key or move the mouse to light the
screen.
3. Check the cable connection from the monitor to the computer and check the
electrical outlet.
4. The brightness need adjusting. Adjust the brightness control.
5. The QuickBlank feature has been enabled through Security Management. Run
Computer Setup and disable the QuickBlank feature.
6. The energy saver feature has been enabled. Hit any key or type the password.
7. The RGB (Red, Green, Blue) input switch on the back of the monitor is
incorrectly set. Set the monitor's input switch to 75 ohms and, if there is a sync
switch, set it to External.
8. If a fixed-sync monitor is used, be sure that the monitor can accept the same
sweep rate as the resolution chosen.
Graphics colors are wrong.
1. Ensure that the Red, Green, and Blue BNC cables are connected to the
corresponding monitor connectors.
2. Be sure the monitor's RGB inputs are set to 75 ohms.
Characters are dim.
1. Adjust the monitor's brightness and contrast controls.
2. Check that the video cable is securely connected to the graphics card and
monitor.
3. Set the RGB switch (and sync options, if available) to 75 ohms, with the sync
set to External. Refer to the documentation included with the monitor.
Monitor does not function properly when used
with the energy saver features.
Monitor without the energy saver feature is being used with energy saver
features enabled. Disable the monitor energy saver feature.
Blurry display or requested resolution cannot
be set.
If the graphics controller was upgraded, the correct display drivers may not be
loaded. Install the correct display drivers on the diskette included in the upgrade
kit.
The picture is broken up; it rolls, jitters,
or blinks.
1. Be sure the monitor cable is securely connected to the computer.
2. In a 2-monitor system or if another monitor is in close proximity, be sure the
monitors are not interfering with each other's magnetic field by moving them
apart.
Screen goes blank.
A screen blanking utility may be installed or energy saver features are enabled.
Press any key or type password.
Monitor overheats.
There is not enough ventilation space for proper airflow. Leave at least 3 -inches
(7.6 -cm) of ventilation space. Also, be sure there is nothing on top of the monitor
to obstruct air flow.
Cursor will not move using the
arrow keys on the numeric keypad.
The Num Lock key is on. Press the Num Lock key. The Num Lock light should not
be on when you want to use the arrow keys.
Summary of Contents for Deskpro 4000N - Desktop PC
Page 1: ...MAINTENANCE SERVICE GUIDE Compaq Deskpro 4000N and 4000S Network Personal Computers...
Page 2: ......
Page 4: ...CPS...
Page 22: ......
Page 46: ...3 2 Illustrated Parts Catalog 3 1 System Unit Figure 3 2 System Unit Spares...
Page 48: ...3 4 Illustrated Parts Catalog 3 2 Parts Kits Figure 3 3 Part Kits Components...
Page 50: ...3 6 Illustrated Parts Catalog 3 3 Miscellaneous Parts Figure 3 4 Miscellaneous Parts...
Page 52: ...3 8 Illustrated Parts Catalog 3 4 Mass Storage Devices Figure 3 5 Mass Storage Devices...
Page 54: ...3 10 Illustrated Parts Catalog 3 5 Cables Figure 3 6 Cables...
Page 58: ...3 14 Illustrated Parts Catalog 3 7 Keyboards Figure 3 8 Enhanced Keyboard...
Page 60: ...3 16 Illustrated Parts Catalog 3 8 Monitors Figure 3 9 Compaq Monitors...
Page 66: ......
Page 74: ......
Page 124: ...6 10 Connector Jumper and Switch Information...
Page 142: ......
Page 146: ......
Page 158: ......
Page 162: ......









































