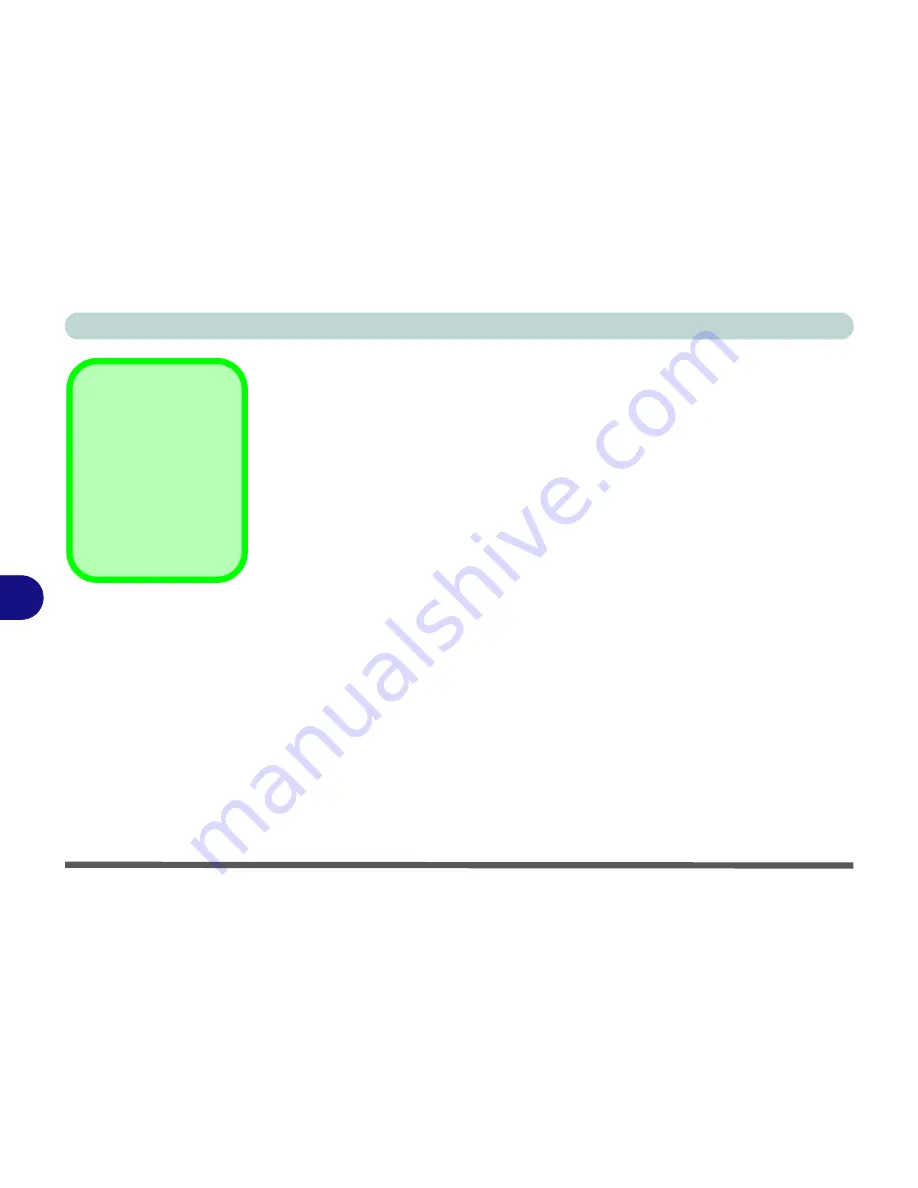
Modules
7 - 66 Fingerprint Reader Module
7
Fingerprint Control Center Features
Application Launcher
The
Application Launcher
allows you to register applications to be launched when
assigned to a particular finger. Simply copy the application icon on to one of the reg-
istered fingers and ten click OK to close the application window. Once registered the
application will launch when you swipe the appropriate finger across the sensor.
Password Bank
The
Password Bank
stores registrations of user names, passwords and other set-
tings for web sites etc.
Personal Safe
The
Personal Safe
is an encrypted area assigned on your hard drive that allows you
to store files and folders to be protected by fingerprint protection.
Help
For more information on
these and other features
simply access “
Help
” in
the
Fingerprint Control
Center
and select the
item from the menu on
the left.
Summary of Contents for X7200
Page 1: ...V11 5 21 ...
Page 2: ......
Page 46: ...Quick Start Guide 1 22 1 ...
Page 68: ...Storage Devices Mouse Audio Printer 2 22 2 ...
Page 86: ...Power Management 3 18 3 ...
Page 98: ...Drivers Utilities 4 12 4 ...
Page 169: ...Modules PC Camera Module 7 33 7 Figure 7 22 Audio Setup for PC Camera Right click ...
Page 216: ...Modules 7 80 7 ...
Page 236: ...Troubleshooting 8 20 8 ...
Page 242: ...Interface Ports Jacks A 6 A ...
Page 280: ...AMD Video Driver Controls C 20 C ...
Page 286: ...Specifications D 6 D ...
















































