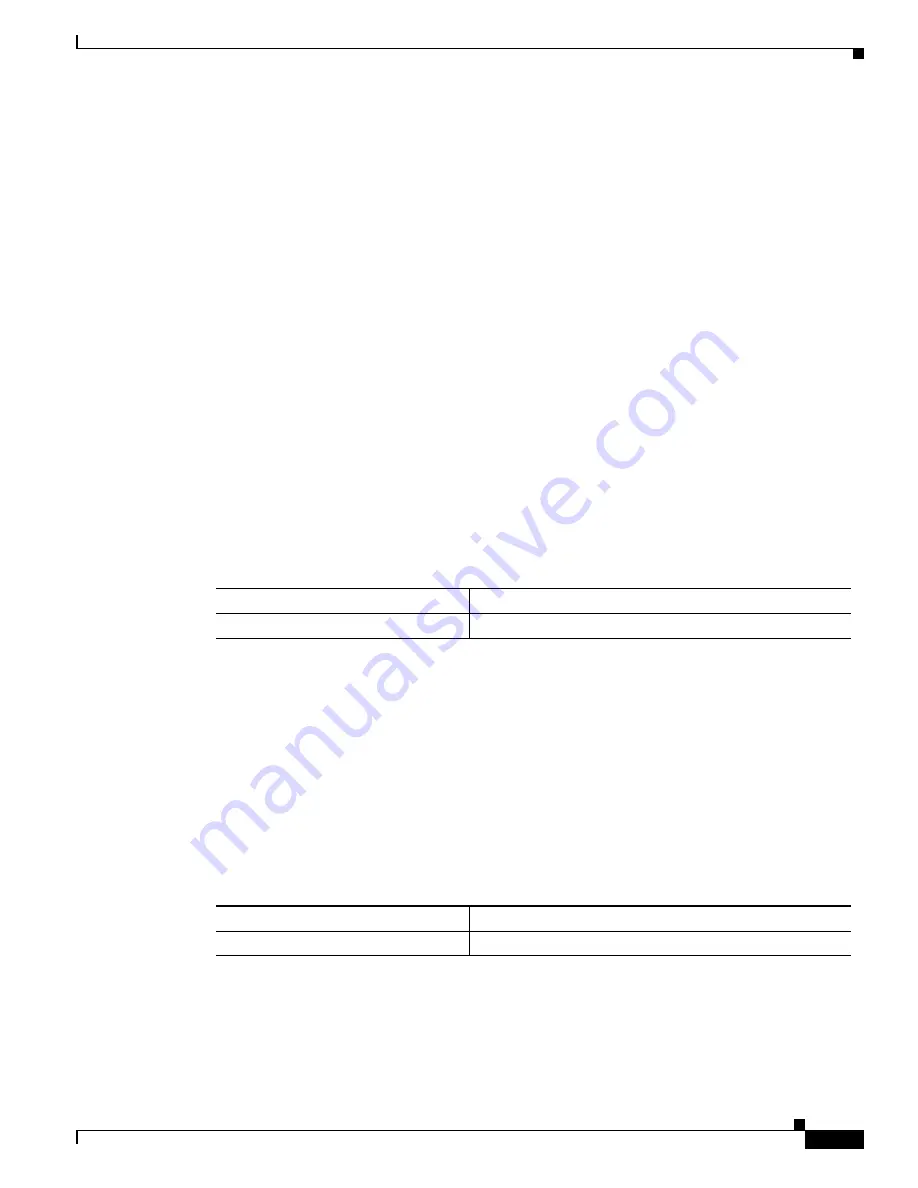
20-19
Catalyst 6000 Family Software Configuration Guide—Releases 6.3 and 6.4
78-13315-02
Chapter 20 Administering the Switch
Displaying System Status Information for Technical Support
This example shows how to enable the core dump feature:
Console> (enable)
set system core-dump enable
(1) In the event of a system crash, this feature will
cause a core file to be written out.
(2) Core file generation may take up to 20 minutes.
(3) Selected core file is slot0:crash.hz
(4) Please make sure the above device has been installed,
and ready to use
Core-dump enabled
Console> (enable)
This example shows how to disable the core dump feature:
Console> (enable)
set system core-dump disable
Core-dump disabled
Console> (enable)
The size of the file system depends on the size of your memory card. An error process will generate a
core image that is proportional to the size of the system DRAM. Make sure that you have enough
memory available to store the core dump file.
Specifying the Core Image Filename
Enter the
set system core-file
command to specify the core image filename. The default filename is
“slot0:crash.hz.” This command automatically checks the validity of the device name that you input.
To specify the core image filename, perform this task in privileged mode:
This example shows how to specify the core image filename:
Console> (enable)
set system core-file slot0:core.hz
System core-file set.
Console> (enable)
Displaying the Stack Dump
A stack dump provides only the images related to a particular process that has caused the system to fail.
This image stack is displayed on the console and is also saved in the log area. The stack dump is
automatic and becomes available when you enter the
show log
command after you reboot your system.
To display log information, perform this task in normal mode:
Task
Command
Specify the core image filename.
set system core-file
{
device:filename
}
Task
Command
Display the stack dump.
show log






























