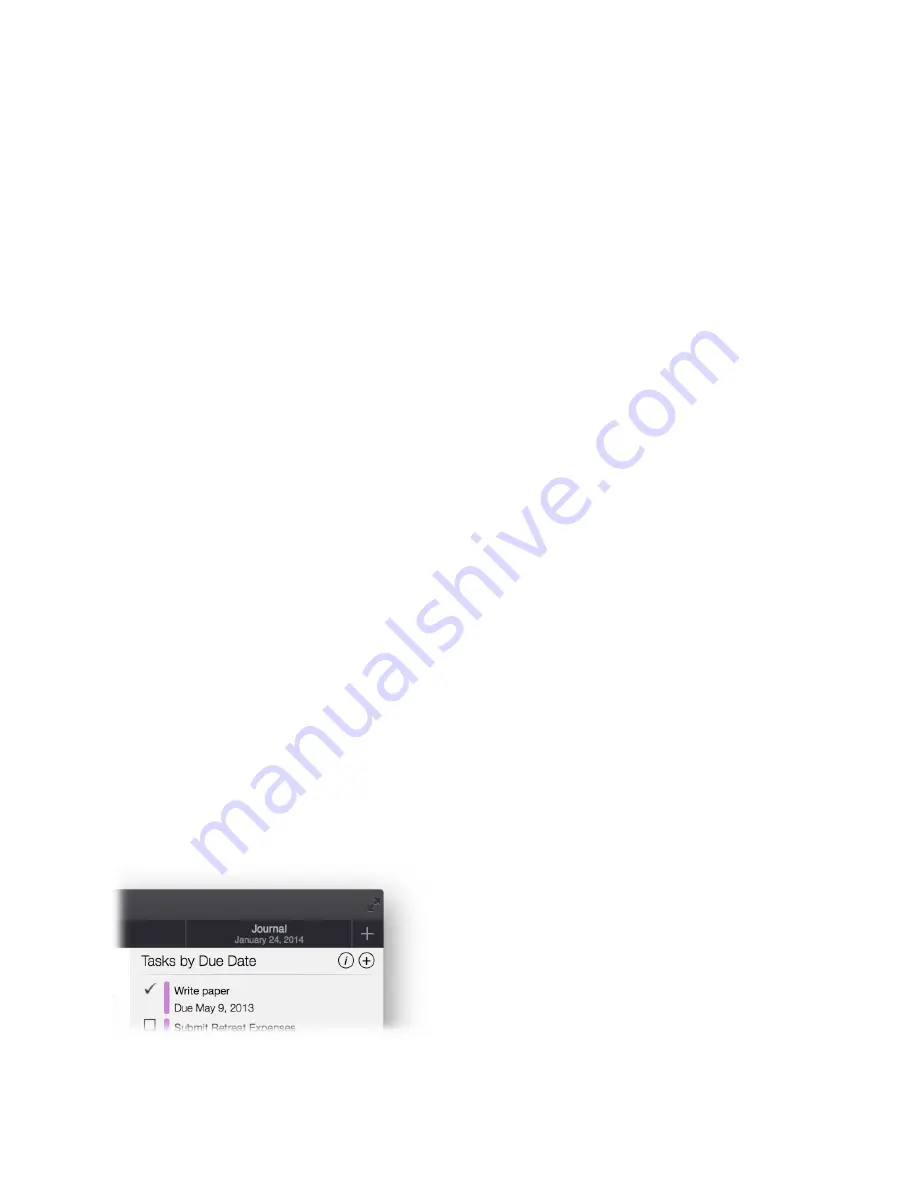
3) Add, rename, and delete themes as desired.
To define a theme:
1) Choose iTriumph > Preferences > Calendars.
2) Choose the theme you wish to define from the Choose theme pop-up menu.
3) Change any of the settings in the Days, Weeks, Months, and Advanced tabs.
Several calendar views share some of the theme settings in the Days, Weeks, Months, and Advanced tabs. These
shared settings will be discussed here. All other settings will be discussed in the respective calendar view sec-
tions.
To set the start and end time of your normal work day:
This setting applies to the event schedule region of the Day and Week views.
1) Choose iTriumph > Preferences > Calendars >Days.
2) Set the start and end times of your normal work day.
The time outside of your start and end times will be shaded in the schedule region of the Day and Week views.
To specify the number of days per week and the calendar work week:
1) Choose iTriumph > Preferences > Calendars > Weeks.
2) Select a number from the “Days per week” pop-up menu. This setting controls the number of days that are
display in the Week view.
3) Check-o
ff
the days that comprise your work week.
To specify the weekday that starts a new week:
1) Choose iTriumph > Preferences > Calendars > Weeks.
2) Select a weekday from the “Start week on” pop-up menu. By default, iTriumph uses the standard beginning
day of week setting for your locale as specified in the System Preferences. Use this preference to choose a
di
ff
erent day to start the week on.
Tasks Sidebar
You can turn on an optional Tasks sidebar in the Day, Week, and Month views. The Tasks sidebar shows you all of
your relevant tasks. You get to decide what constitutes a “relevant” task. Each task is color coded according to
the calendar it belongs to.
To show/hide the Tasks sidebar:
39






























