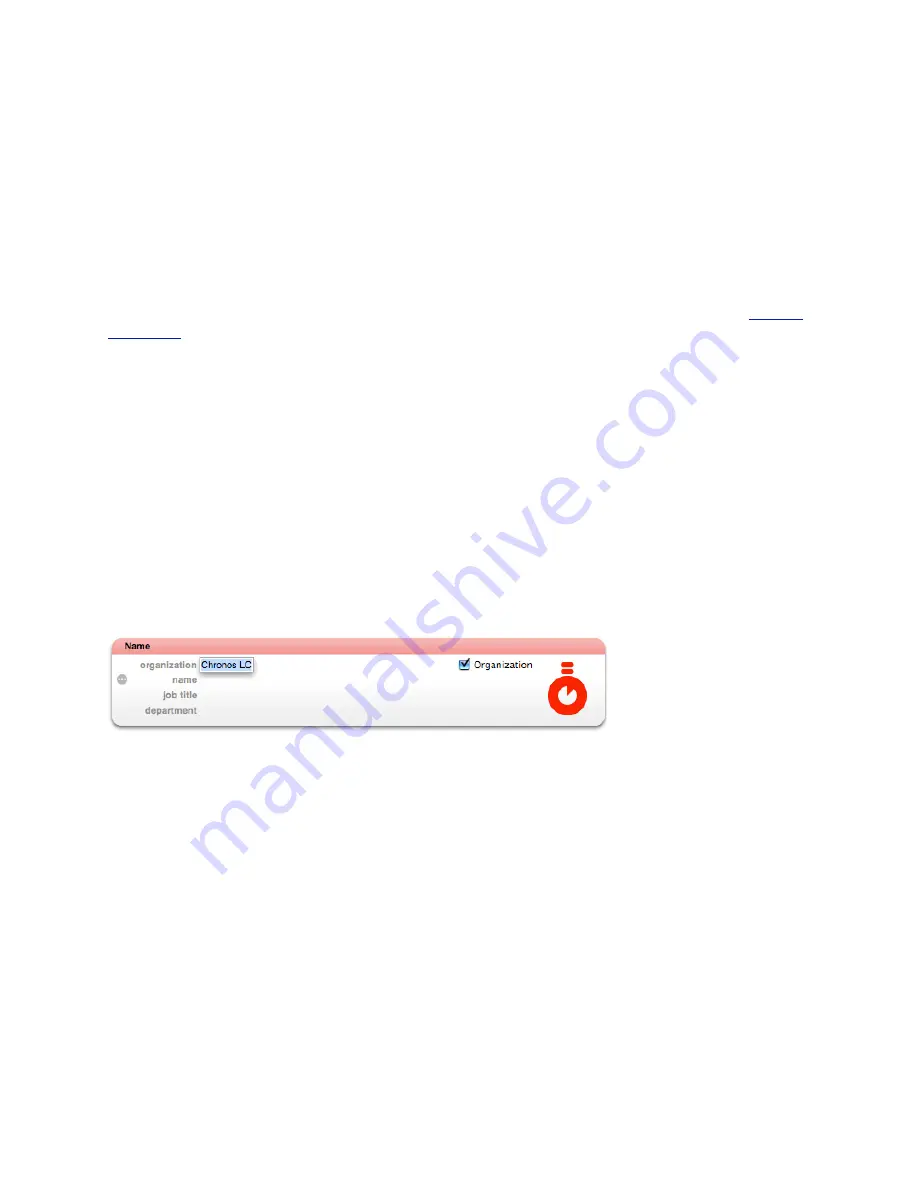
1) Choose View > Contact List Columns > select a column from the pop-up menu.
2) OR open the Settings and click Columns to select the columns.
Creating and Working with Contacts
This section will show you how to create and work with contacts. When you create or edit a contact, you can
specify whether the contact represents an organization. If a contact is marked as an organization, the Name
column will display the organization name of the contact and the Name block will list the organization field
first. If the contact is not marked as an organization, the Name column will display the first and last name of the
contact and the Name block will list the name field first. For more information on the Name block, see
Working
With Blocks
.
To create a contact:
1) Select a group in the Group column to which the contact will belong.
2) Choose File > New Contact, or click Add (+) the bottom of the Name column.
3) Fill in the contact fields as applicable.
4) OPTIONAL. Choose File > Save Contact to save the contact. This step is optional because contacts are
automatically saved.
To create an organization:
1) Select a group in the Group column to which the contact will belong.
2) Choose File > New Contact, or click Add (+) the bottom of the Name column.
3) Type the name of the organization in the organization field and mark it as an Organization.
4) Fill in the contact fields as applicable.
5) OPTIONAL. Choose File > Save Contact to save the contact. This step is optional because contacts are
automatically saved.
To change one or more contacts to an organization or vice versa:
1) Select one or more contacts.
2) Choose Contact > This is an Organization. Repeat this step until all the selected contacts have the status
you’re after.
To duplicate a contact:
1. Select a contact.
2. Choose Edit > Duplicate.
To delete a contact:
1. Select the contact.
21






























