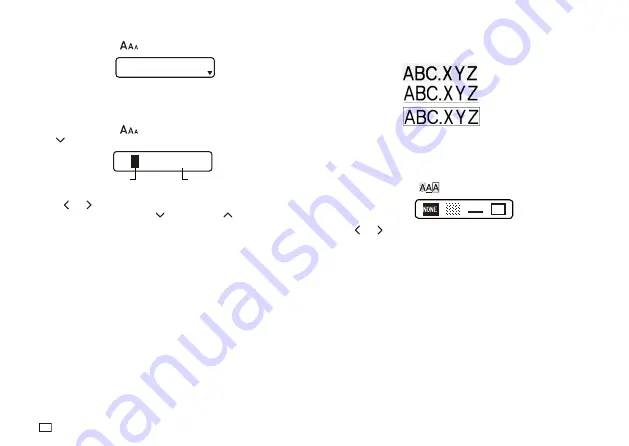
16
EN
Text Effects
There are three text effects that you can assign: shading, underlining, and
boxed text. The following shows examples of each.
Shading:
Underlining:
Boxed Text:
The text effect indicators will show you when a text effect is being used.
You can use the Shading, Underline, and Box effects in combination with
each other, and even specify all three at the same time.
To specify a text effect
1. Press
FUNC
and then
to display a menu of text effects.
2. Use and to move the highlighting to the effect you want to use.
To delete a currently applied effect, select
NONE
.
3. Press
OK
to apply the settings and return to the text screen.
To apply multiple effects, repeat the above from step 1.
Using Auto Sizing (AUTO)
1. Press
FUNC
and then
to display the size setting menu.
A T O
U
2. Make sure to select
AUTO
and then press
OK
.
Now the character size is automatically set.
To specify character sizes (MANUAL)
1. Press
FUNC
and then
to display the size setting menu.
2. Use to select
MANUAL
and then press
OK
.
✕
3
3
Vertical
Horizontal
3. Specify the character size you want.
Use and to move the highlighting between the two dimensions.
To change a dimension, press
to increase it or
to decrease it.
(You also can enter a value using the number keys. )
4. When the character size you want to specify is on the display, press
OK
to
select it and return to the text display.
B



























