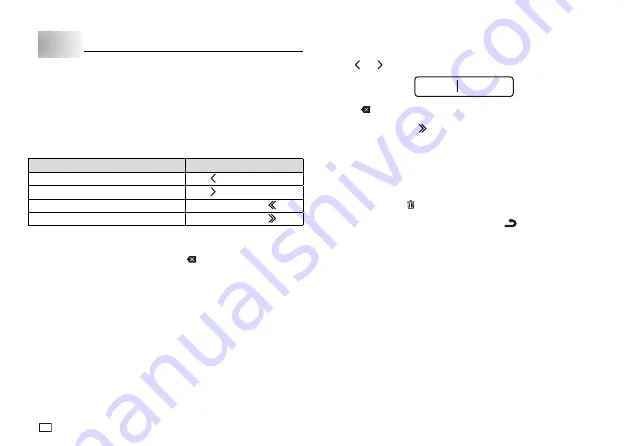
14
EN
Part 4 Deleting and Inserting Characters
This section describes everything you need to know about deleting and
editing characters you have already input.
Moving the Cursor
Use the cursor keys to move the cursor around the display and position it for
deleting and editing characters.
To move the cursor
To make the cursor do this:
Do this:
Move left
Press .
Move right
Press .
Jump to the first text character
Press
FUNC
and then
.
Jump to the last text character
Press
FUNC
and then
.
Deleting Individual Characters
You can delete individual characters with the
key.
Deleting a Thai character, causes all of the parts (base character and
symbols) that combine to form the character to be deleted.
To delete characters
Example: To change the word “CASSSIO” to “CASIO”.
1. Use and to move the cursor to the left of the letter “I”.
C A S S
S I O
2. Press twice to delete the two S’s to the left of the cursor, shifting “IO” to
the left as you do.
3. Press
FUNC
and then
to jump back to the end of the characters for
more input.
Clearing the Display
Use the following procedure to clear all input text from the display.
To clear the display
Press
FUNC
and then
.
At this time the message “CLEAR?” appears on the display to confirm that
you want to clear the display. Press
OK
to clear or
to abort the operation
without clearing anything.
Text Editing
You can use the following procedures to edit text on the display.
To insert new characters
Example: To change the text “ABCDEF” to “ABCXYZDEF”.
1. With the original text on the display, move the cursor to the right of the
letter “C”.
2. Input the new characters (XYZ).
Inputting the new characters causes them to be inserted at the cursor
position. The existing characters are opened up to make room for the
new characters.





























