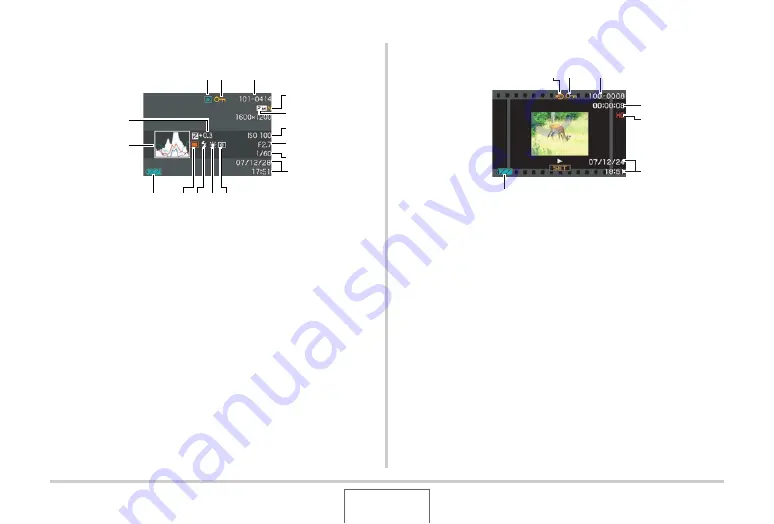
272
APPENDIX
■
Snapshot Playback Mode
1
File Type (page 151)
2
Protect Indicator (page 190)
3
Folder Name/File Name
(page 1
4
Snapshot Image Q
u
ality
(page 6
)
5
Snapshot Image Size
(page 66)
6
ISO Sensiti
v
ity (page 135)
7
Apert
u
re Val
u
e (page 65)
8
Sh
u
tter Speed (page 65)
9
Date/Time (page 202)
bk
Metering Mode (page 136)
bl
W
hite Balance Setting
(page 132)
bm
Flash Mode (page 75)
bn
Recording Mode
bo
Battery Le
v
el Indicator
(page 40)
bp
Histogram (page 142)
bq
Expos
u
re Compensation
(page 131)
3
2
1
bp
bq
bo
blbk
bm
bn
4
7
5
8
9
6
■
Movie Playback Mode
1
File Type (page 153)
2
Protect Indicator (page 190)
3
Folder Name/File Name
(page 1
4
Mo
v
ie Recording Time
(page 153)
5
Mo
v
ie Image Q
u
ality
(page 94)
6
Date/Time (page 202)
7
Battery Le
v
el Indicator
(page 40)
1
4
5
7
2 3
6
















































