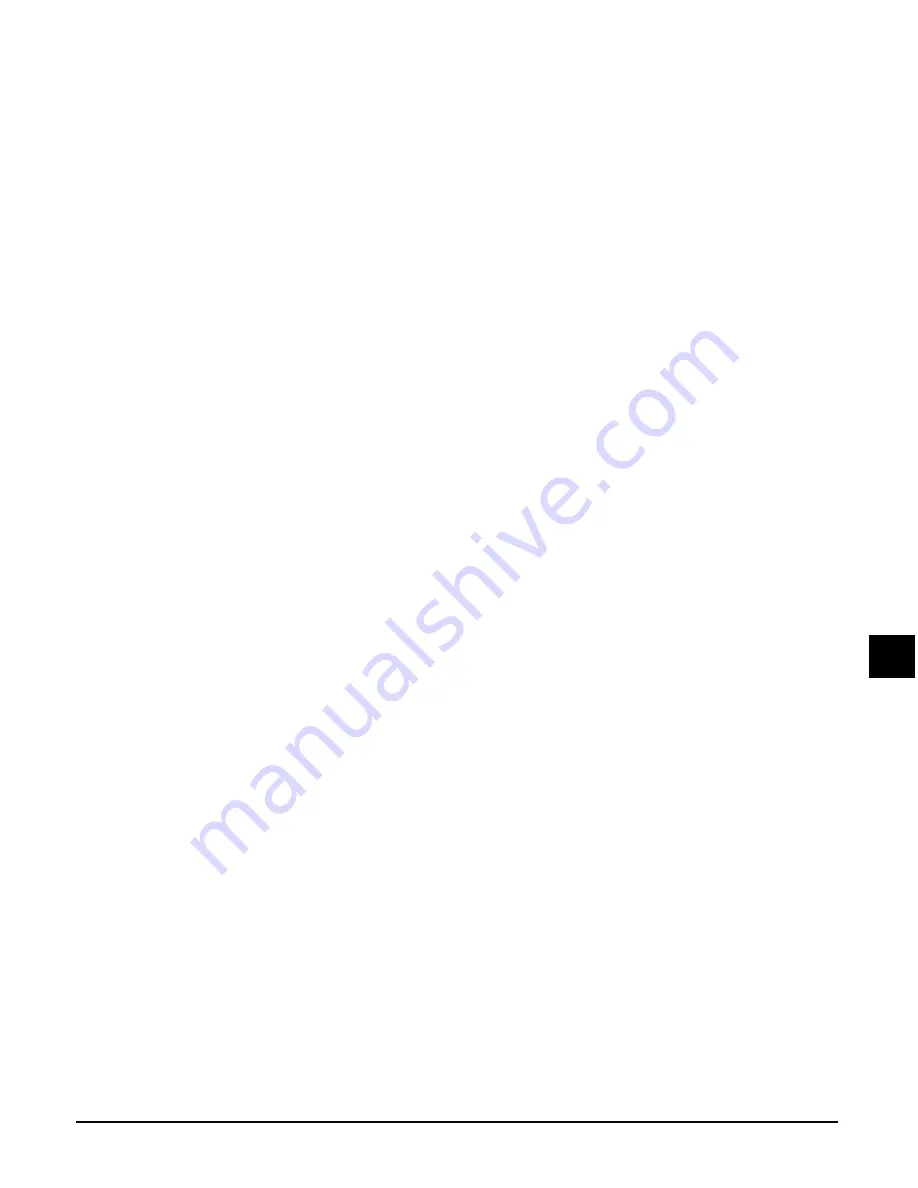
Chapter 10
Troubleshooting
10-7
10
Troubleshooting
When you click a button on the Toolbar, another application opens.
When you click a button on the Toolbar, you want another application to open.
1. Set the application you want to open in Link To in the Toolbar Settings dialogue box (
Software
Guide
).
The image you have scanned looks dirty.
1. If the image looks grainy, increase the scan resolution (
Software Guide
).
2. Display the image at 100%.
Some applications do not display an image well at small sizes. Try displaying the image at 100%
magnification.
3. There is moiré when you scan printed material.
In ScanGear, click [Descreen] (
Software Guide
).
4. Set the monitor display colours to 16-bit or higher.
In Display Properties, set the display colours to 16-bit colour, 24-bit colour, or higher.
5. Clean the platen glass and document cover (
p. 9-9).
White margins appear around the scanned image.
1. Specify the scan area.
In ScanGear, click [Multi-Photo Scan] to automatically specify the scan area.
If there are white margins around documents such as photographs, or if you want to trim a document
(i.e. you want to scan only one part of a document), specify the area of the scan manually (
Software
Guide
).
To display ScanGear when scanning: On the Windows desktop, on the Toolbar, click [Settings]. Click
[Show scanner driver before scanning] (
Software Guide
).
2. When you do not want to display ScanGear
Even if you do not want to display ScanGear, you can make a scan at the paper size specified and the
area outside the paper size will not be scanned. Do the following:
On the Windows desktop, on the Toolbar, click [Settings]. In the Toolbar Settings dialogue box, in the
tab for the button used to scan, specify the paper size (
Software Guide
).
White lines appear on the left side of the image.
1. Place the document approximately 3 mm (
!!!! //// 8888
inch) from the edge of the platen glass.
Cannot scan multiple photographs correctly.
1. Does the position of the photographs and the way they are positioned fulfil the following
requirements?
• There should be a gap of at least 1 cm (
# / 8
inch) between the edge of the platen glass and
photographs.
• There should be a gap of at least 1 cm (
# / 8
inch) between the edges of the photographs.
• There should be no more than ten photographs.
• The photographs should be straight (any tilting should be kept within 10 degrees).
2. Some applications do not accept multiple scans of more than two images.
Check the application’s documentation or contact the application’s manufacturer.
3. Clean the platen glass and document cover (
p. 9-9).
4. Thick or curled photographs may not be scanned properly.
Press lightly on the document cover when scanning.
Scanned image is displayed at a large (small) size on the computer screen.
1. Enlarge or reduce the image display in the application.
However, if you open the image in Paint or Imaging, it may display at a large size and you will not be
able to reduce it. Open it in the MultiPASS Viewer (
p. 4-4).
2. Change the resolution in ScanGear and try scanning again.
The image will be large if resolution is high. It will be small if resolution is low (
Software Guide
).
Summary of Contents for SmartBase MPC200
Page 12: ...XII Preface ...
Page 18: ...2 2 Document handling Chapter 2 ...
Page 34: ...4 6 The MultiPASS Suite software Basic operation Chapter 4 ...
Page 38: ...5 4 Printing from your computer Basic operation Chapter 5 ...
Page 76: ...9 10 Maintenance Chapter 9 ...
Page 98: ...11 6 Machine settings Chapter 11 ...
Page 104: ...A 6 Specifications Appendix ...
Page 108: ...I 4 Index ...






























