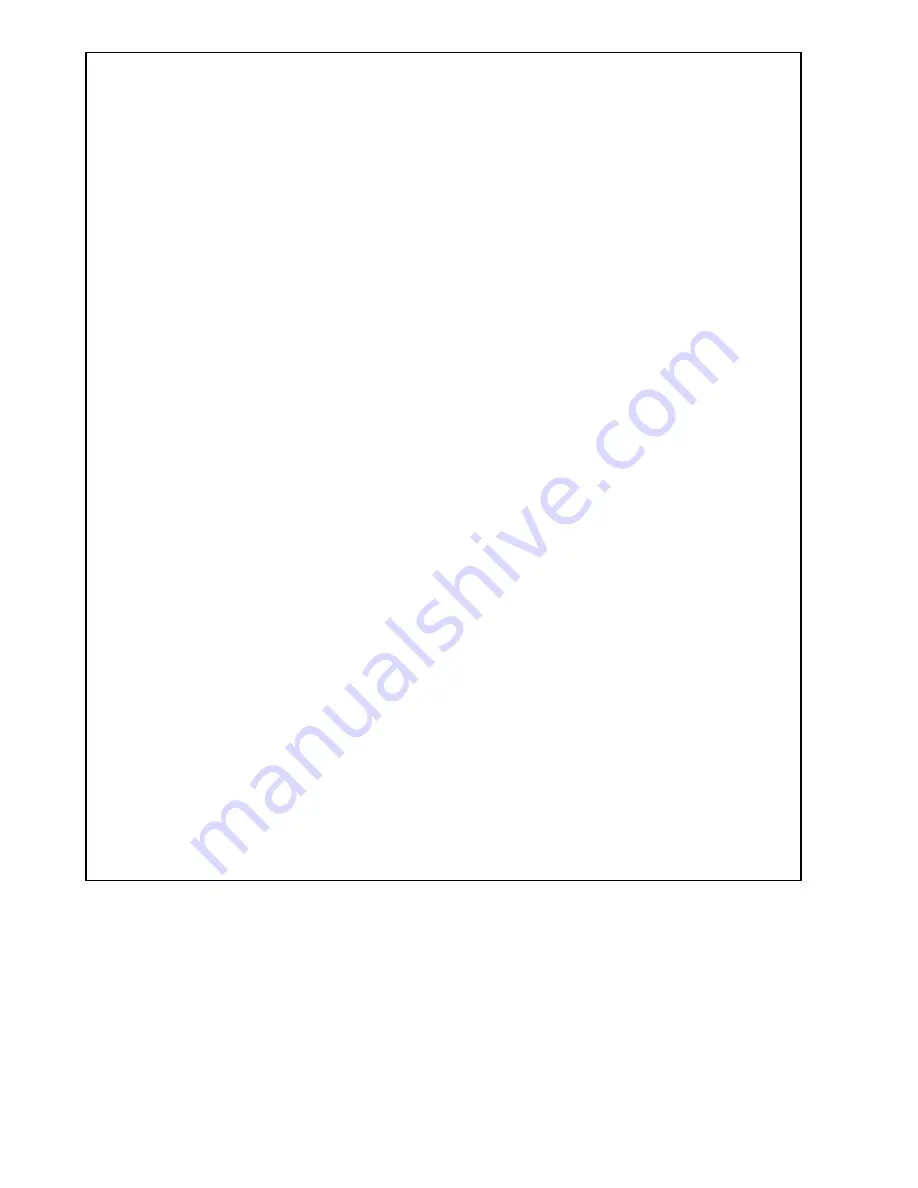
244
Canadian Radio Interference Regulations
This Class B digital apparatus complies with Canadian ICES-003.
To ensure proper operation of this product, use of genuine Canon
accessories is recommended.
FCC Notice
(Digital Camera, Model PC1742, PC1743 systems)
This device complies with Part 15 of the FCC Rules. Operation is subject to the
following two conditions;
(1) this device may not cause harmful interference, and
(2) this device must accept any interference received, including interference that may
cause undesired operation.
Note: This equipment has been tested and found to comply with the limits for Class B
digital devices, pursuant to Part 15 of the FCC rules. These limits are designed to
provide reasonable protection against harmful interference in a residential installation.
This equipment generates, uses and can radiate radio frequency energy and, if not
installed and used in accordance with the instructions, may cause harmful interference
to radio communications. However, there is no guarantee that interference will not
occur in a particular installation. If this equipment does cause harmful interference to
radio or television reception, which can be determined by turning the equipment off and
on, the user is encouraged to try to correct the interference by one or more of the
following measures:
•
Reorient or relocate the receiving antenna.
•
Increase the separation between the equipment and receiver.
•
Connect the equipment into an outlet on a circuit different from that to which the
receiver is connected.
•
Consult the dealer or an experienced radio/TV technician for help.
The cable with the ferrite core provided with the digital camera must be used with this
equipment in order to comply with Class B limits in Subpart B of Part 15 of the FCC
rules.
Do not make any changes or modifications to the equipment unless otherwise specified
in the manual. If such changes or modifications should be made, you could be required
to stop operation of the equipment.
Canon U.S.A., Inc.
One Canon Plaza, Lake Success, NY 11042, U.S.A.
Tel No. (516) 328-5600
Summary of Contents for PowerShot SXE40 HS
Page 70: ...34 ...
Page 71: ...35 Camera Basics Basic camera operations and features 1 ...
Page 78: ...42 ...
Page 79: ...43 Using GPS Function Basic GPS operations and features 2 SX260 HS ...
Page 88: ...52 ...
Page 89: ...53 Smart Auto Mode Convenient mode for easy shots with greater control over shooting 3 ...
Page 150: ...114 ...
Page 180: ...144 ...
Page 216: ...180 ...
Page 217: ...181 Setting Menu Customize or adjust basic camera functions for greater convenience 8 ...
Page 230: ...194 ...
Page 254: ...218 ...
Page 255: ...219 Appendix Helpful information when using the camera 10 ...
Page 283: ...ImageBrowser EX User Guide CDC E475 010 CD Version ...
Page 289: ...I 1111111111111111 ...














































