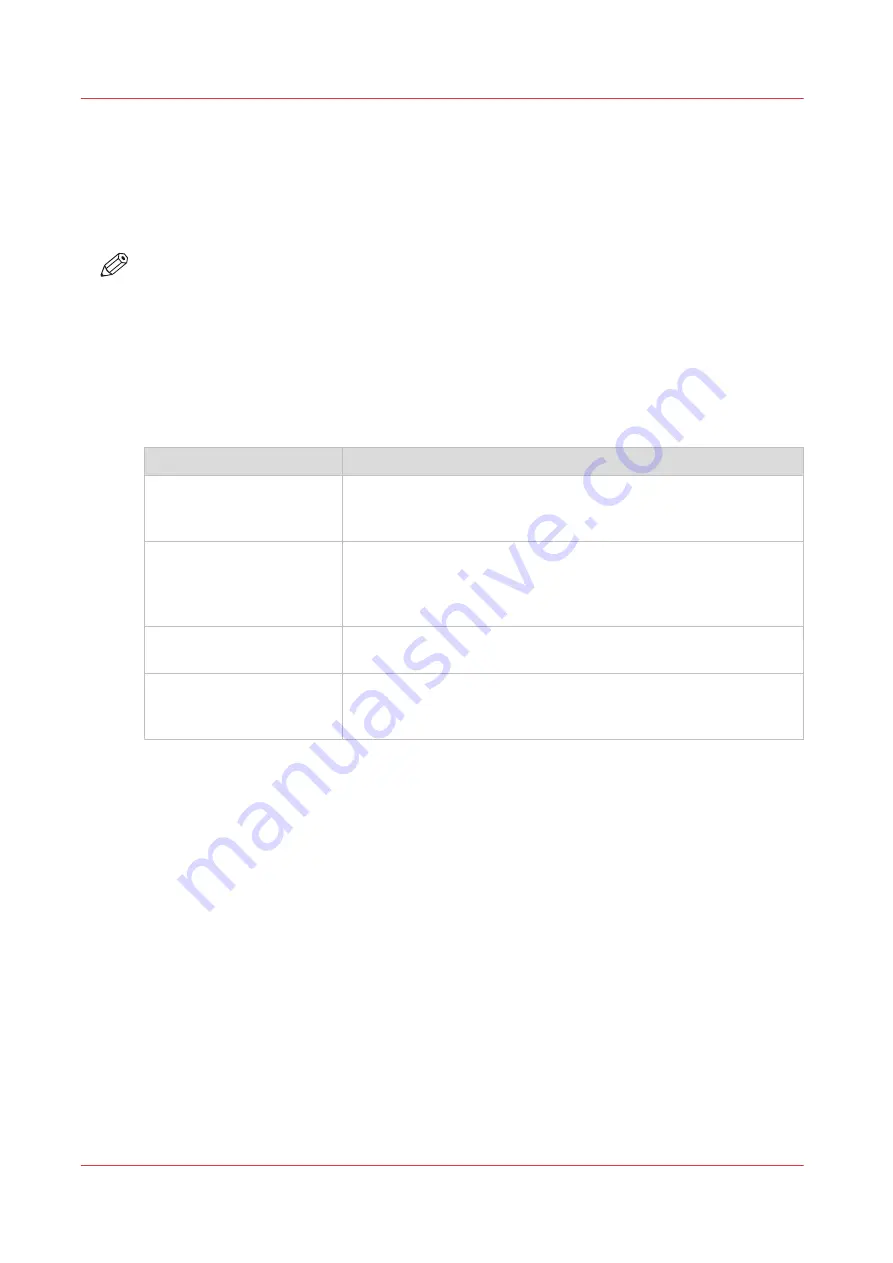
Set the copy job default settings
In Océ Express WebTools, you can configure the default values for the copy job settings. When
you optimize the copy job default settings for your document, you get the best results.
The copy job settings are grouped under the [Preferences] - [Copy job defaults] tab. You can find
a short explanation of the General copy job settings below.
NOTE
Under the [Preferences] - [Copy job defaults] tab, you can also make settings for the copy
presets. Only the settings you make for the presets are visible on the multi-touch user panel,
under the Copy tile. For more information on the copy presets, see
.
Overview of the [Copy job defaults] - [General copy job settings]
Open the [Preferences] - [Copy job defaults] settings tab. Click Edit in the upper right-hand corner
of the [General copy job settings].
Setting
Description
[Productivity mode for
copy ("Lines/text" only)]
• Select [Standard] for default speed.
• Select [Productive] for optimized speed: originals are scanned
faster.
[Media selection policy]
• Select [Next larger] to continue printing with a larger size me-
dia.
• Select [Exact size], to only continue printing when the specified
media size is available.
[Start value for ### in the
copy job name]
Fill in the number that replaces the # hashes in the name of copy
files. The number increases.
[File name for copy to
Smart Inbox ]
Fill in the copy filename used to save the copy in the Smart Inbox.
When the copy file name contains one or more # hashes, the #
hashes are replaced by ascending numbers.
Set the copy job default settings
62
Chapter 3 - Define your Workflow with Océ Express WebTools
Summary of Contents for Oce PlotWave 450
Page 1: ...Operation guide Océ PlotWave 450 550 ...
Page 4: ......
Page 10: ...Contents 10 ...
Page 11: ...Chapter 1 Introduction ...
Page 16: ...Available documentation 16 Chapter 1 Introduction ...
Page 17: ...Chapter 2 Get to Know the Printing System ...
Page 43: ...Chapter 3 Define your Workflow with Océ Express WebTools ...
Page 143: ...Chapter 4 Use the Printing System ...
Page 214: ...Clear the system 214 Chapter 4 Use the Printing System ...
Page 215: ...Chapter 5 Use the Folder ...
Page 226: ...Adjust the side guides of the belt 226 Chapter 5 Use the Folder ...
Page 227: ...Chapter 6 Maintain the Printing System ...
Page 245: ...Media types Chapter 6 Maintain the Printing System 245 ...
Page 267: ...Chapter 7 License Management ...
Page 273: ...Chapter 8 Account Management ...
Page 280: ...Workflow on the printer 280 Chapter 8 Account Management ...
Page 281: ...Chapter 9 Solve Problems ...
Page 308: ...Print the print density chart 308 Chapter 9 Solve Problems ...
Page 309: ...Chapter 10 Support ...
Page 317: ...Chapter 11 Contact ...
Page 329: ......
















































