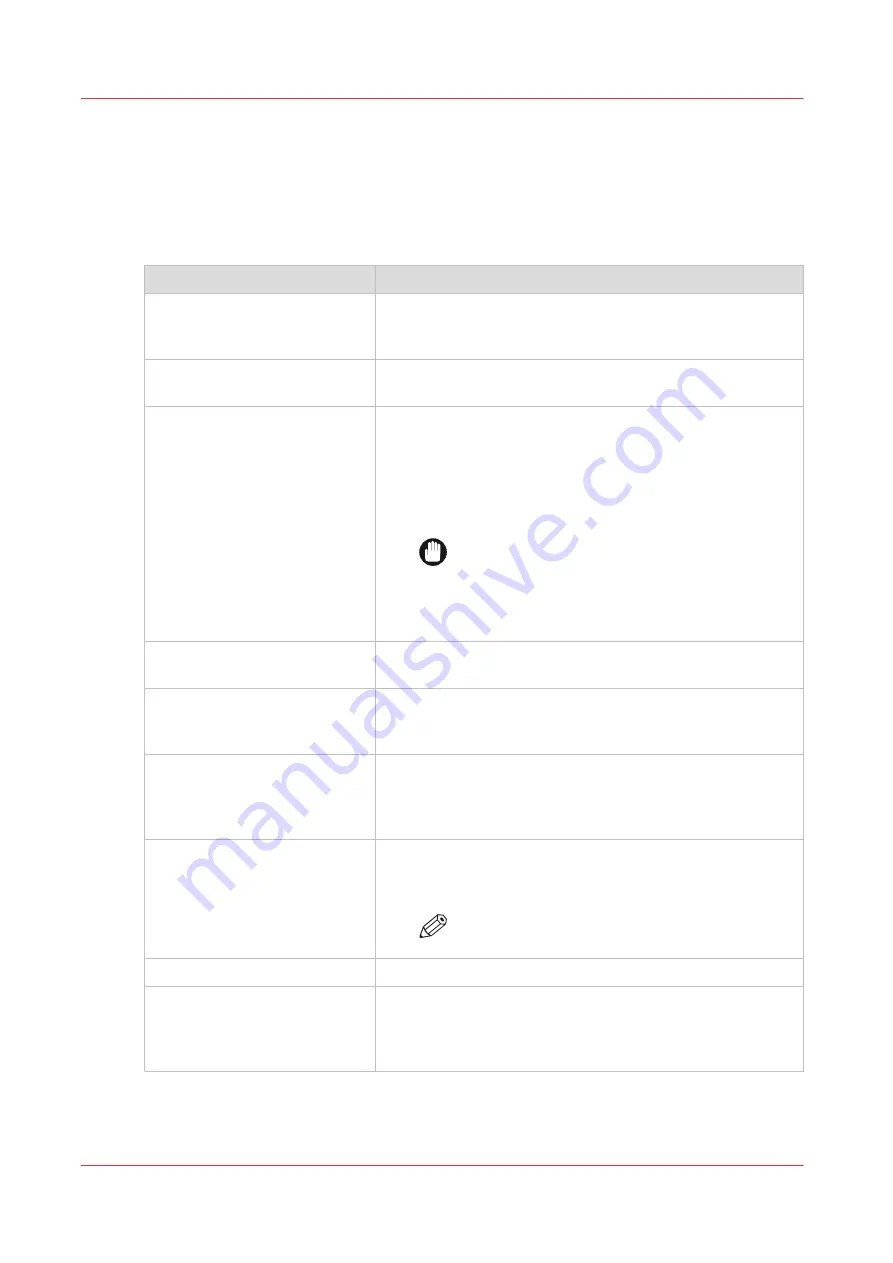
Troubleshoot the creation of a WebDAV external location (after an
error message)
An error message displays to indicate that the creation of the WebDAV external location failed.
According to the error message, perform the verifications proposed in the next table in order to
fix the issue.
Error message
Action to perform
Proxy authentication required.
Please check the proxy configu-
ration.
• Check whether a proxy is required.
• Check the proxy settings.
The remote hostname cannot
be resolved.
Check whether a proxy is required.
The specified path or URL does
not exist on the remote host, or
the folder name is misspelled.
• Make sure that the path exists.
• Make sure that 'Proxy settings' feature is not checked if the
WebDAV server does not require an Internet access (local
network).
• Check the syntax of the WebDAV external location. Make
sure it complies with the WebDAV syntax of your Cloud.
IMPORTANT
For the 'Box.com' Cloud, the WebDAV syntax
changed. The new syntax is:
https://
dav.box.com
. You must use the new syntax. It
replaces
https://apps.box.com/dav
.
Missing or incorrect path.
Check the path and the URL syntax. There may be some
strange characters in the path, or an incorrect URL.
The user name or password is
incorrect.
• Check the remote user name and the password.
• If the user name and password are correct, check also the
“path” syntax.
The external location cannot be
tested: the remote server has
reached the maximum number
of connections.
The external locations server has reached the maximum
number of connections. Check with the System administrator
or try again later.
The specified user account has
no 'write' permission on this lo-
cation.
• For scan-to-file, check that the remote user has "write" per-
mission on the remote host.
• Check the syntax of the WebDAV external location.
NOTE
Replace
http://
by
https://
.
The external location is full.
Make some space available on the external location.
The test of the external location
cannot be performed: an inter-
nal error has occurred.
• Check the URL syntax entered in the Path setting.
• Check that proxy settings are not checked if the WebDAV
server does not require an Internet access (local network).
• Restart the system and try again.
Troubleshoot the creation of a WebDAV external location (after an error message)
120
Chapter 3 - Define your Workflow with Océ Express WebTools
Summary of Contents for Oce PlotWave 450
Page 1: ...Operation guide Océ PlotWave 450 550 ...
Page 4: ......
Page 10: ...Contents 10 ...
Page 11: ...Chapter 1 Introduction ...
Page 16: ...Available documentation 16 Chapter 1 Introduction ...
Page 17: ...Chapter 2 Get to Know the Printing System ...
Page 43: ...Chapter 3 Define your Workflow with Océ Express WebTools ...
Page 143: ...Chapter 4 Use the Printing System ...
Page 214: ...Clear the system 214 Chapter 4 Use the Printing System ...
Page 215: ...Chapter 5 Use the Folder ...
Page 226: ...Adjust the side guides of the belt 226 Chapter 5 Use the Folder ...
Page 227: ...Chapter 6 Maintain the Printing System ...
Page 245: ...Media types Chapter 6 Maintain the Printing System 245 ...
Page 267: ...Chapter 7 License Management ...
Page 273: ...Chapter 8 Account Management ...
Page 280: ...Workflow on the printer 280 Chapter 8 Account Management ...
Page 281: ...Chapter 9 Solve Problems ...
Page 308: ...Print the print density chart 308 Chapter 9 Solve Problems ...
Page 309: ...Chapter 10 Support ...
Page 317: ...Chapter 11 Contact ...
Page 329: ......






























