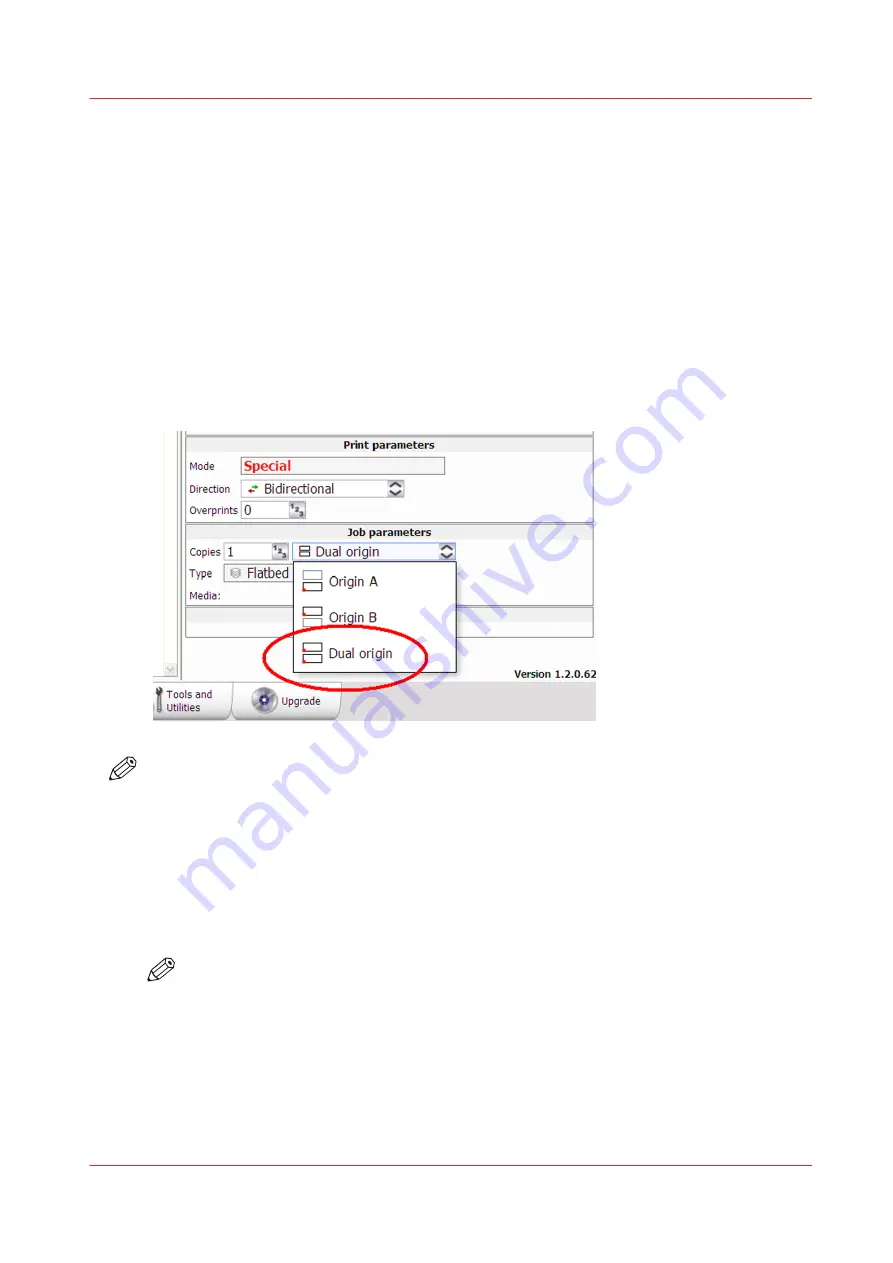
How to Print With Dual Origins
Introduction
Due to the larger table size and the vacuum zone arrangement of the Océ Arizona 1200 XT printer,
it is possible to print in an alternating 2-up arrangement using Origin A and Origin B for
placement of the image.
Purpose
Dual Origin is used to print more than one copy of a specific print job on media not larger than
1.25 x 2.5 meters (4 x 8 feet). This allows greater productivity when printing multiple panels.
If the dimensions of your image are not greater than 1.25 x 2.5 meters (4 x 8 feet), the Dual Origin
option is available from the Job parameters menu.
NOTE
It is also possible to select Dual Origin in the ONYX workflow application. In Layout preview, the
Preferred Origin field can be selected from a pull-down menu with the choices Origin A, Origin
B, or Dual Origin Mode. If you don't select Dual Origin it can still be made active after the job is
sent to the print job queue, as explained below.
Procedure
1.
Add your image to the active print job queue and then select it.
2.
Enter 2 or more copies in the Job Parameters Copies field.
3.
Click on the Origin pull-down menu and select Dual Origin to make it active.
NOTE
When Dual Origin is selected, a scaled view of the image appears on the screen preview in
Zone A and a bounding box that represents the image appears in Zone B. Both images are
displayed at their respective origin points. If you move the primary image in Zone A to a
new origin (enter new offsets), both images will then print from that changed relative
origin point. The red cross-hatched area is a reminder that it is not possible to print in the
Center zone when dual origin is selected.
4.
Place media in Zone A, mask off any unused areas, and then turn On the vacuum.
5.
Press the Start button to begin the print in Zone A.
How to Print With Dual Origins
Chapter 6 - Operating the Océ Arizona 1200 XT
87
Océ Arizona 1200 Series
Summary of Contents for Oce Arizona 1200 Series
Page 1: ...Operation guide Oc Arizona 1200 Series User Manual...
Page 6: ...Contents 6 Oc Arizona 1200 Series...
Page 7: ...Chapter 1 Introduction...
Page 11: ...Chapter 2 Product Compliance...
Page 14: ...Product Compliance 14 Chapter 2 Product Compliance Oc Arizona 1200 Series...
Page 15: ...Chapter 3 Safety Information...
Page 39: ...Chapter 4 How to Navigate the User Interface...
Page 60: ...Software Update Module 60 Chapter 4 How to Navigate the User Interface Oc Arizona 1200 Series...
Page 61: ...Chapter 5 How to Operate Your Oc Arizona Printer...
Page 82: ...Media Registration 82 Chapter 5 How to Operate Your Oc Arizona Printer Oc Arizona 1200 Series...
Page 83: ...Chapter 6 Operating the Oc Arizona 1200 XT...
Page 89: ...Chapter 7 Roll Media Option...
Page 113: ...Chapter 8 Static Suppression Option...
Page 117: ...Chapter 9 How to Manage a White Ink Workflow...
Page 161: ...Chapter 10 Ink System Management...
Page 165: ...Chapter 11 Troubleshooting...
Page 167: ...Chapter 12 Printer Maintenance...
Page 213: ...Chapter 13 Regulation Notices...
Page 219: ...Appendix A Application Information...
Page 225: ......
















































