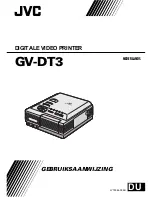USER MANUAL
STREAM MK3/SC2/SH65 SERIES
ORIGINAL INSTRUCTIONS v1.3
–
April 2022
VOLUMIC • 12bis Rue Louis GARNERAY 06300 NICE • Tel: +33 (0)9 500 27 400 • Email: [email protected] • Web: www.volumic3d.com

USER MANUAL
STREAM MK3/SC2/SH65 SERIES
ORIGINAL INSTRUCTIONS v1.3
–
April 2022
VOLUMIC • 12bis Rue Louis GARNERAY 06300 NICE • Tel: +33 (0)9 500 27 400 • Email: [email protected] • Web: www.volumic3d.com