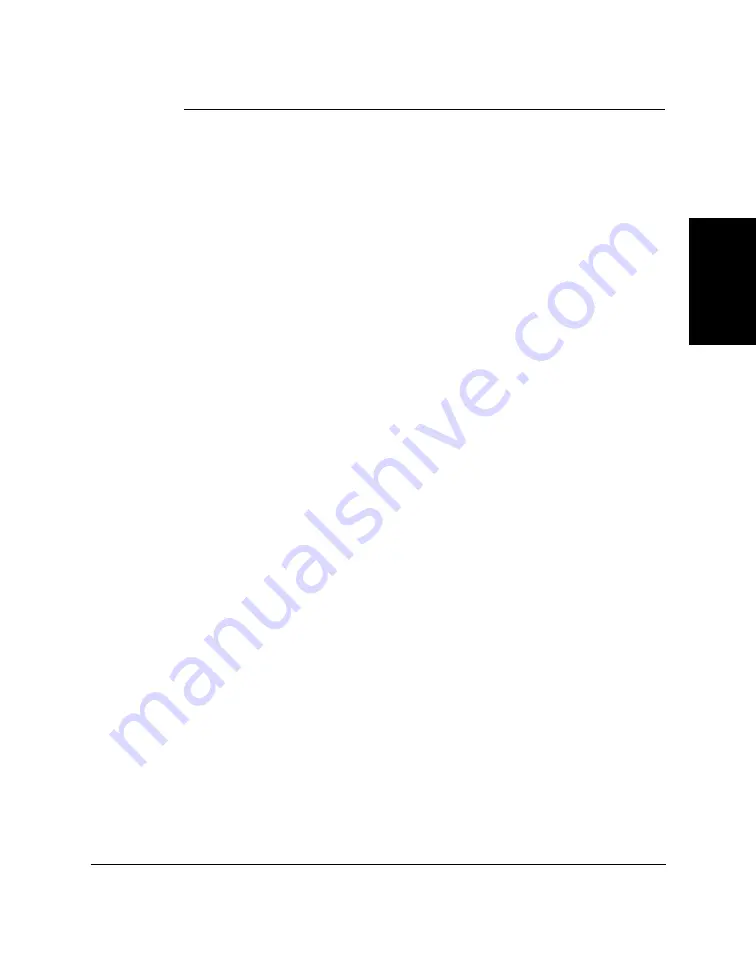
Chapter 8
Troubleshooting
8-5
Tr
oubleshooting
Problem
See page
Printing Problems
The ALARM lamp comes on and the MultiPASS C50 beeps
while printing .............................................................................. 8-19
Nothing prints .................................................................................. 8-19
The BJ cartridge moves, but no print appears on the paper...... 8-21
The MultiPASS C50 suspends printing after each line .............. 8-21
Your PC indicates a device time-out.............................................. 8-21
The printed output is not what you expected.............................. 8-21
Printout does not match paper size .............................................. 8-22
The printout curls ............................................................................ 8-23
Print Quality Problems
Print is not clear ................................................................................ 8-24
Output appears jagged .................................................................... 8-24
The printout has dots of ink splashed on it.................................. 8-24
The printout has white streaks or missing dots .......................... 8-24
Output is faint .................................................................................. 8-25
Printing takes too much time.......................................................... 8-25
The printout contains blurred or smudged ink .......................... 8-25
Colour Printing and Copying Problems
Colours are missing, and the output contains only black
ink .................................................................................................. 8-26
Colours are broken or uneven ........................................................ 8-26
Colours generally print incorrectly ................................................ 8-27
Colours in a line are uneven or different from those in
previous lines ................................................................................ 8-27
Hue changes ...................................................................................... 8-28
Printed blue looks purple ................................................................ 8-28
Colour images are missing some detail ........................................ 8-28
General Problems
The MultiPASS C50 has no power ................................................ 8-29
The MultiPASS C50 will not print reports .................................... 8-29
Nothing appears in the LCD display ............................................ 8-29
Summary of Contents for MultiPASS C50
Page 1: ......
Page 124: ...3 22 Speed Dialling Chapter 3 ...
Page 154: ...4 30 Sending Faxes Chapter 4 ...
Page 186: ...6 16 Scanning Documents and Making Copies Chapter 6 ...
Page 196: ...7 10 Printing From Your PC Chapter 7 ...
Page 252: ...9 22 Maintaining Your MultiPASS C50 Chapter 9 ...
Page 266: ...A 14 Specifications Appendix A ...
Page 292: ...G 18 Glossary ...
Page 305: ......






























