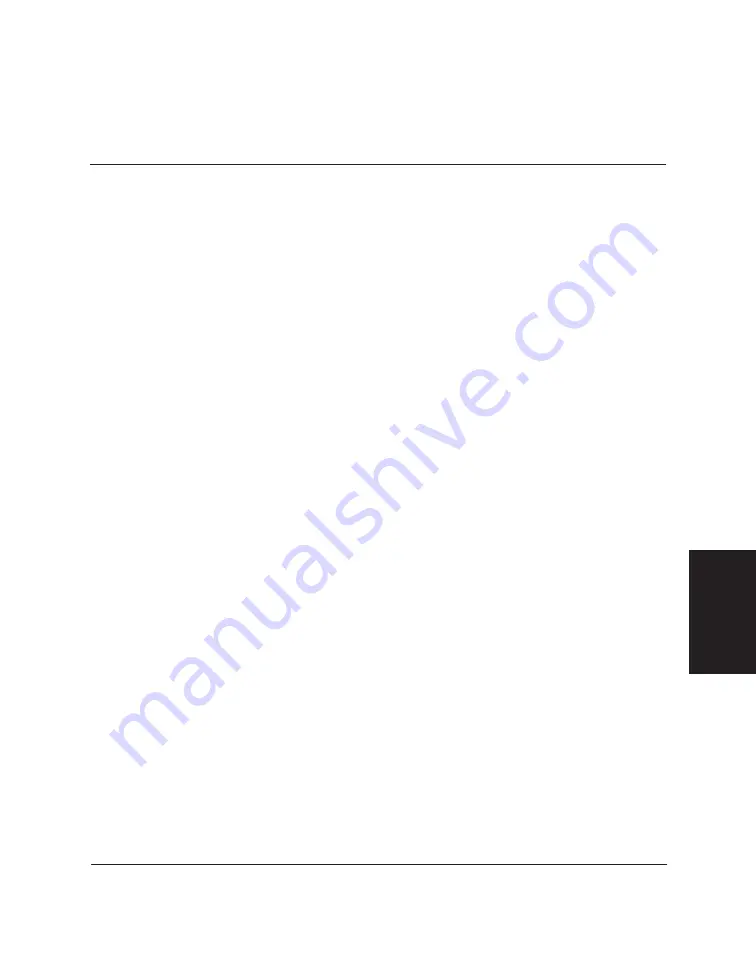
Chapter 5
PC Faxing 5-1
PC Faxing
Chapter 5
PC Faxing
This chapter provides information and instructions for sending and
receiving a fax, setting up the Address Book, and designing your own fax
cover page.
❏
Faxing with Your Computer ....................................................................5-2
Sending a Fax from Your Computer (PC Faxing) ........................... 5-2
Creating a Fax Memo ..................................................................... 5-10
Receiving a Fax ............................................................................... 5-12
Using the Fax Log ........................................................................... 5-14
❏
Setting Up the Address Book ................................................................ 5-16
Features of the Address Book ........................................................ 5-16
Working with Address Book Entries ............................................ 5-17
Printing the Address Book ............................................................ 5-22
Importing the Address Book ......................................................... 5-23
Exporting the Address Book ......................................................... 5-24
❏
Designing a Fax Cover Page ................................................................. 5-27
Features of the Cover Page Designer Window ............................ 5-28
Creating a New Cover Page .......................................................... 5-29
Editing an Existing Cover Page .................................................... 5-34
Deleting a Cover Page .................................................................... 5-35
Printing a Fax Cover Page ............................................................. 5-36
Summary of Contents for MultiPASS C20
Page 1: ......
Page 2: ...MultiPASS C20 MultiPASS Desktop Manager for Windows Version 2 1 Software User s Guide...
Page 5: ...iv Preface...
Page 9: ...vi Contents Appendix A Fax Phone Characters A 1 Glossary G 1 Index I 1...
Page 17: ...1 8 Introduction Chapter 1...
Page 31: ...2 14 Installing the Desktop Manager Software Chapter 2...
Page 169: ...8 32 C20 Setup and Other Utilities in the Desktop Manager Chapter 8...
Page 177: ...9 8 Frequently Asked Questions Chapter 9...
Page 179: ...A 2 Fax Phone Characters Appendix A...
Page 183: ...G 4 Glossary...
Page 190: ......






























