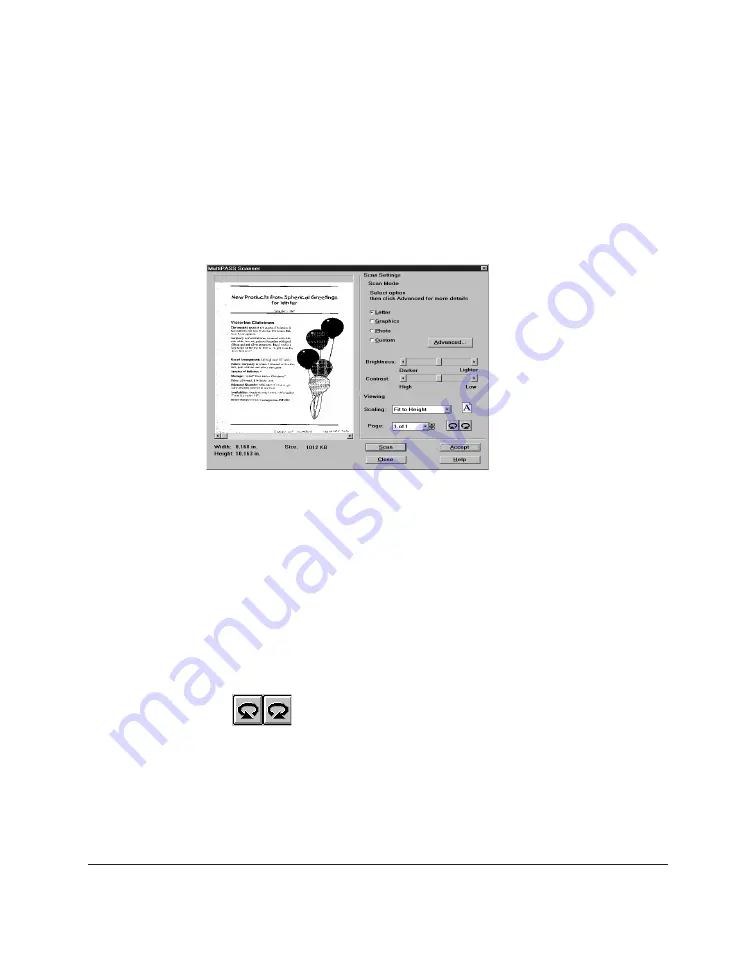
6-8 Scanning
Chapter 6
For information on the scan settings, refer to the “Defining the Scan
Options” presented earlier in this chapter.
4. To scan the image, click Scan.
To close the dialog box without scanning, click Close.
The scanned image appears in the MultiPASS Scanner dialog box.
To accept the scanned image into your Windows application:
1. With the scanned image displayed in the dialog box, adjust your view
of the image as needed:
To adjust the size, click the size in the Scaling drop-down list box.
For a multi-page document, click the page you want to view in the
Page box.
To rotate the document, click Rotate Left or Rotate Right.
2. To accept the scanned image, click Accept.
To close the dialog box without accepting the image, click Close.
Summary of Contents for MultiPASS C20
Page 1: ......
Page 2: ...MultiPASS C20 MultiPASS Desktop Manager for Windows Version 2 1 Software User s Guide...
Page 5: ...iv Preface...
Page 9: ...vi Contents Appendix A Fax Phone Characters A 1 Glossary G 1 Index I 1...
Page 17: ...1 8 Introduction Chapter 1...
Page 31: ...2 14 Installing the Desktop Manager Software Chapter 2...
Page 169: ...8 32 C20 Setup and Other Utilities in the Desktop Manager Chapter 8...
Page 177: ...9 8 Frequently Asked Questions Chapter 9...
Page 179: ...A 2 Fax Phone Characters Appendix A...
Page 183: ...G 4 Glossary...
Page 190: ......






























