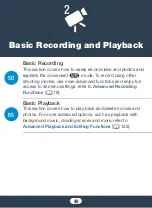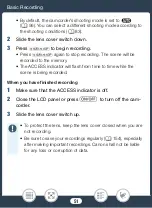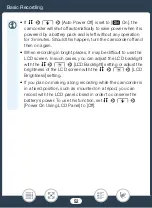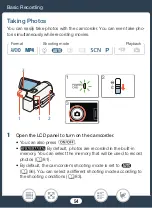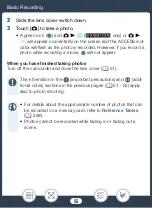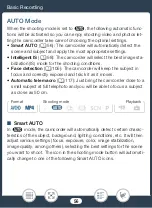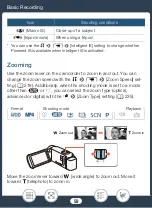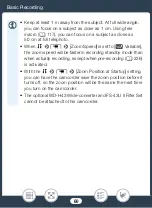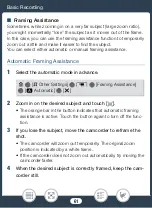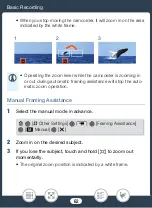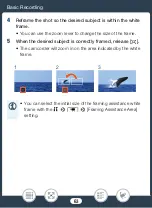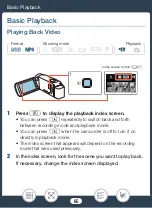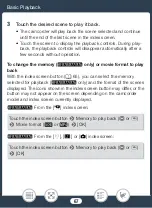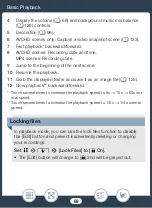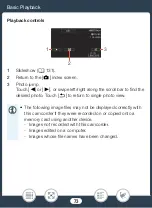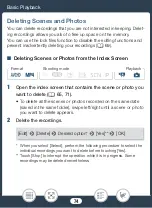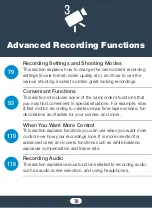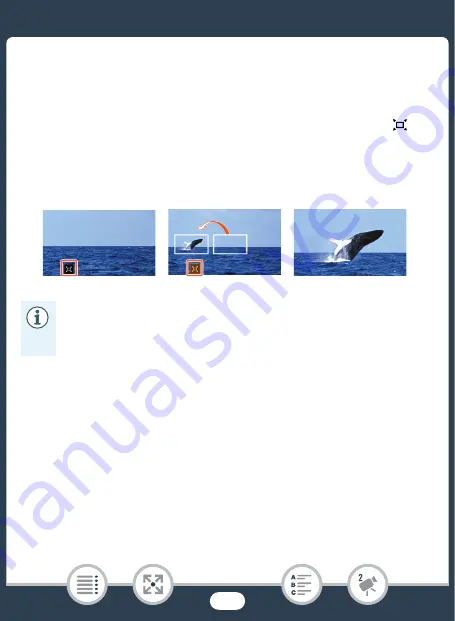
63
Ba
s
ic Recording
4
Reframe the
s
hot
s
o the de
s
ired
s
ubject i
s
within the white
frame.
• You can u
s
e the
z
oom lever to change the
s
i
z
e of the frame.
5
When the de
s
ired
s
ubject i
s
correctly framed, relea
s
e [
].
• The camcorder will
z
oom in on the area indicated by the white
frame.
• You can
s
elect the initial
s
i
z
e of the framing a
ss
i
s
tance white
frame with the
1
>
p
>
[Framing A
ss
i
s
tance Area]
s
etting.
1
2
3