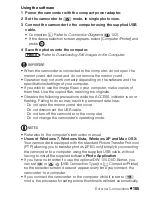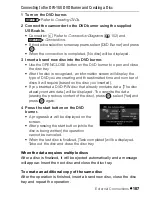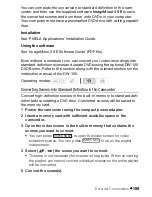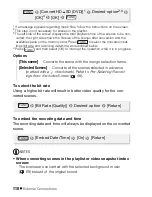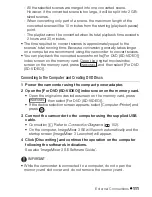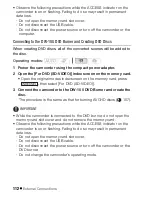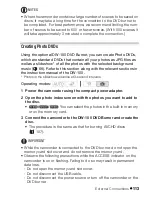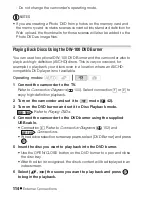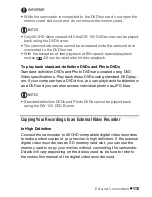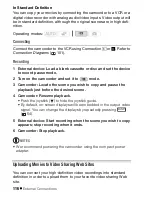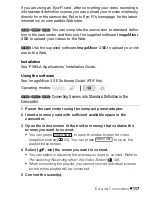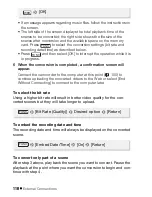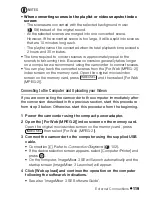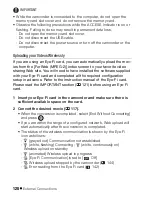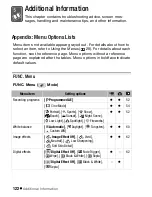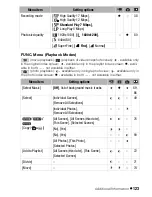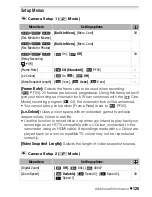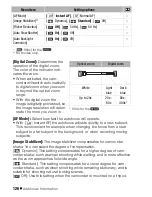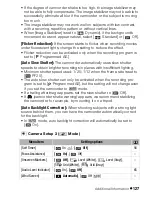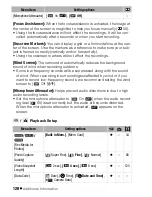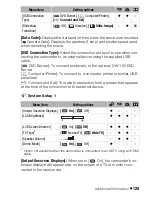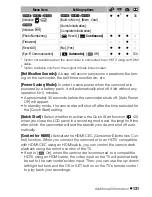118
External Connection
s
• If a me
ss
age appear
s
regarding mu
s
ic file
s
, follow the in
s
truction
s
on
the
s
creen.
• The left
s
ide of the
s
creen di
s
play
s
the total playback time of the
s
cene
s
to be converted; the right
s
ide
s
how
s
the file
s
ize of the
s
cene
s
after conver
s
ion and the available
s
pace on the memory
card. Pre
ss
to
s
elect the conver
s
ion
s
etting
s
(bit rate and
recording date/time) a
s
de
s
cribed below.
• Pre
ss
and then
s
elect [OK] to interrupt the operation while it i
s
in progre
ss
.
6 When the conversion is completed, a confirmation screen will
appear.
Connect the camcorder to the computer at thi
s
point (
100) to
continue uploading the converted video
s
to the Web or
s
elect [End
Without Connecting] to connect to the computer later.
To
s
elect the bit rate
U
s
ing a higher bit rate will re
s
ult in better video
q
uality for the con-
verted
s
cene
s
but they will ta
k
e longer to upload.
To embed the recording date and time
The recording date and time will alway
s
be di
s
played on the converted
s
cene.
To convert only part of a
s
cene
After
s
tep 3 above, play bac
k
the
s
cene you want to convert. Pau
s
e the
playbac
k
at the point where you want the conver
s
ion to begin and con-
tinue with
s
tep 4.
[O
K
]
WEB
FUNC.
FUNC.
[Bit Rate (Quality)]
De
s
ired option
[Return]
FUNC.
[Embed Date/Time]
[On]
[Return]
FUNC.