Reviews:
No comments
Related manuals for DV 5311 HD
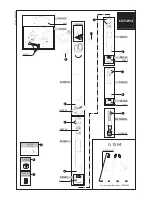
Classic Tele Studex Mk2 G1504 G1504
Brand: Gitzo Pages: 1

EVERIO GZ-RX110BE
Brand: JVC Pages: 96

Everio GZ-MS250
Brand: JVC Pages: 56

DCR-DVD200 - Dvd Handycam Camcorder
Brand: Sony Pages: 2

DCR VX2100 - Handycam Camcorder - 380 KP
Brand: Sony Pages: 2

DCR SR100 - Handycam Camcorder - 3.3 MP
Brand: Sony Pages: 2

DCR SR100 - Handycam Camcorder - 3.3 MP
Brand: Sony Pages: 2

DCR SR100 - Handycam Camcorder - 3.3 MP
Brand: Sony Pages: 27

DCR-DVD105 Nero Express 6
Brand: Sony Pages: 70

D8MM-01
Brand: Sony Pages: 44

DCR-DVD200 - Dvd Handycam Camcorder
Brand: Sony Pages: 93

DCR VX2100 - Handycam Camcorder - 380 KP
Brand: Sony Pages: 107

DCR SR100 - Handycam Camcorder - 3.3 MP
Brand: Sony Pages: 107

DCR HC62E - Mini DV Camcorder
Brand: Sony Pages: 100

DCR SC 100 E
Brand: Sony Pages: 116

DCR-DVD108BDL
Brand: Sony Pages: 139

DCR DVD7 - DVD Handycam Camcorder
Brand: Sony Pages: 112

DCR TRV480 - Digital8 Handycam Camcorder
Brand: Sony Pages: 156

















