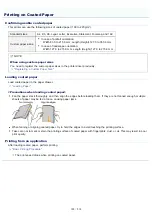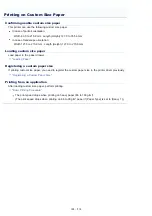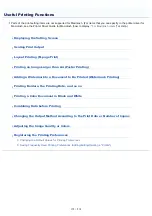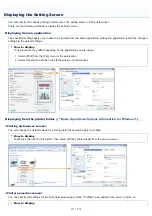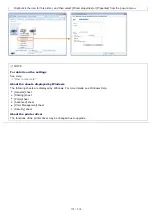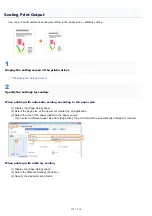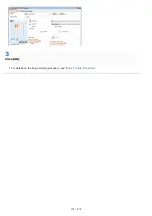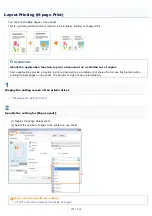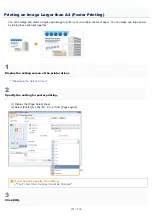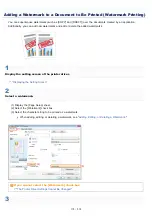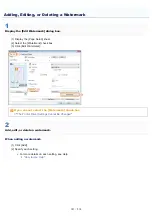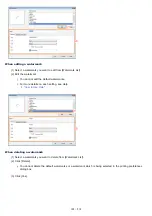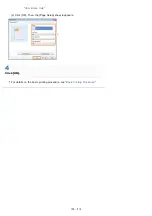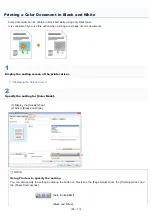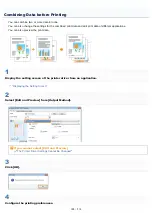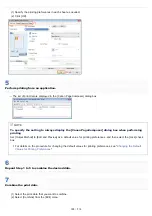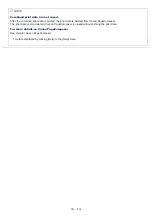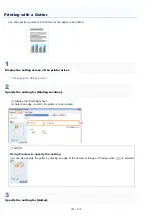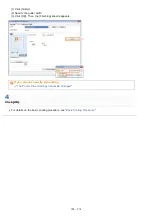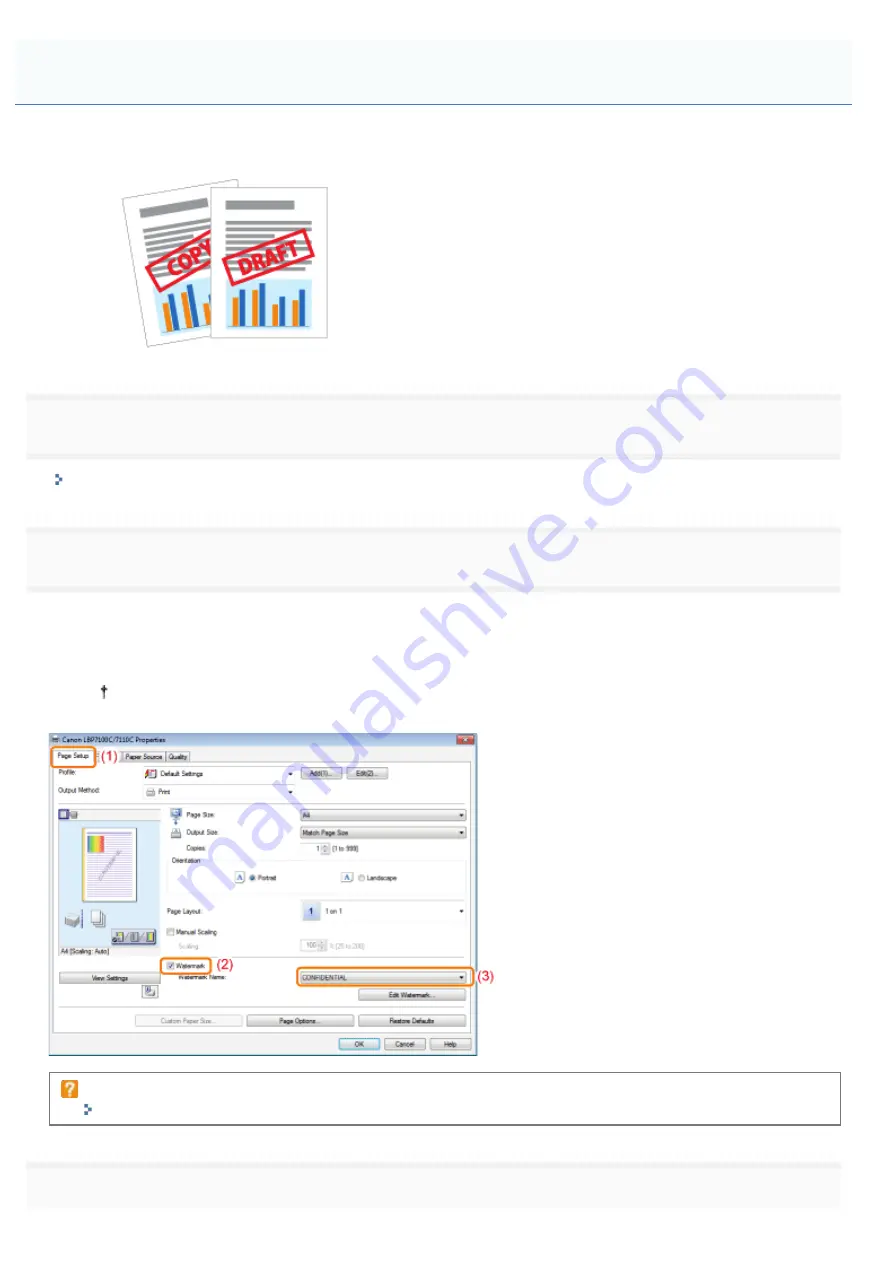
0F40-043
You can superimpose watermarks (such as [COPY] and [DRAFT]) over the documents created by an application.
Additionally, you can add new watermarks and edit or delete the added watermarks.
1
Display the setting screen of the printer driver.
"Displaying the Setting Screen"
2
Select a watermark.
(1) Display the [Page Setup] sheet.
(2) Select the [Watermark] check box.
(3) Select the character string to be printed as a watermark.
When adding, editing, or deleting a watermark, see "
Adding, Editing, or Deleting a Watermark
If you cannot select the [Watermark] check box
"
The Printer Driver Settings Cannot Be Changed
3
Adding a Watermark to a Document to Be Printed (Watermark Printing)
㻝㻣㻥㻌㻛㻌㻡㻝㻠
Summary of Contents for LBP7100Cn
Page 1: ......
Page 7: ...For Windows 8 Server 2012 Users 512 For Macintosh Users 513 Office Locations 514...
Page 21: ...7 Click Exit When the following screen appears you can remove the CD ROM...
Page 38: ...If the laser beam should escape and enter your eyes exposure may cause damage to your eyes...
Page 81: ......
Page 83: ...It takes approximately 60 seconds...
Page 88: ......
Page 105: ...0F40 02E Installing the Printer Driver Uninstalling the Printer Driver Driver Installation...
Page 119: ......
Page 121: ...2 Click Next Proceed to the Printer Information Screen...
Page 124: ......
Page 132: ...17 Click Exit When the following screen appears you can remove the CD ROM...
Page 153: ......
Page 174: ...3 Click OK For details on the basic printing procedure see Basic Printing Procedure...
Page 178: ...For details on the basic printing procedure see Basic Printing Procedure...
Page 180: ...Click OK For details on the basic printing procedure see Basic Printing Procedure...
Page 183: ...3 Click OK Then the Page Setup sheet reappears...
Page 187: ...Color 3 Click OK For details on the basic printing procedure see Basic Printing Procedure...
Page 196: ...3 Click OK For details on the basic printing procedure see Basic Printing Procedure...
Page 198: ...4 Click OK For details on the basic printing procedure see Basic Printing Procedure...
Page 204: ...Low...
Page 214: ...changed 4 Confirm the settings then click OK The printer folder reappears...
Page 249: ......
Page 255: ......
Page 277: ...WPA WPA2 PSK Settings Displays the WPA WPA2 PSK setting WEP Settings Displays the WEP setting...
Page 282: ...6 Click Close 7 Click Apply 8 Click OK NOTE...
Page 286: ......
Page 303: ...9 Click Finish...
Page 317: ...2 Click OK...
Page 319: ...4 Change the display language 1 Select a display language 2 Click OK...
Page 323: ......
Page 353: ......
Page 355: ...4 Click Edit 5 Configure the SNMPv1 protocol...
Page 362: ...4 Click Generate Key 5 Specify a key to be created...
Page 366: ...4 Click Register Key and Certificate 5 Click Install...
Page 372: ...8 Click Register...
Page 378: ......
Page 384: ...4 Click Initialize 5 Click OK to initialize the key and certificate CA certificate...
Page 389: ......
Page 392: ...2 Click IEEE 802 1X Settings 4 Click Edit 5 Select the Use IEEE 802 1X check box...
Page 393: ...6 Enter a login name 7 Select the Use TLS check box...
Page 397: ...4 Click Edit 5 Select the Use IEEE 802 1X check box...
Page 401: ......
Page 429: ...3 Click Next 4 Manually specify the port using Port Printer Information Screen...
Page 436: ...7 Disconnect the USB cable from the computer then restart Windows...