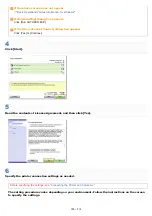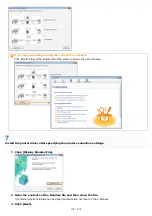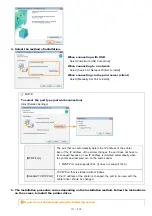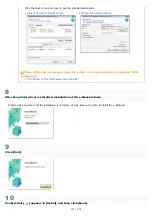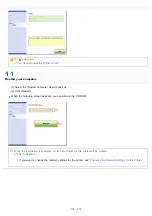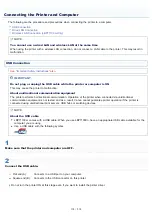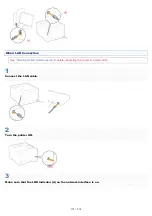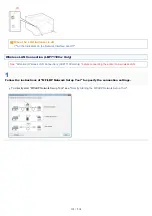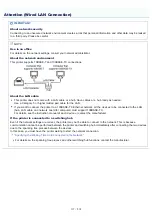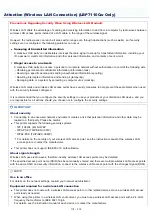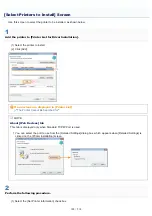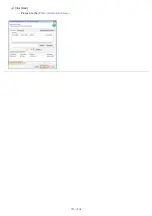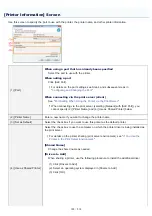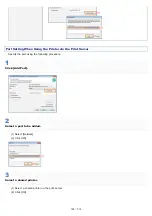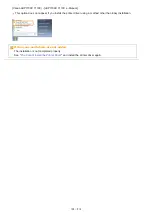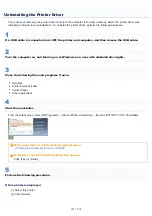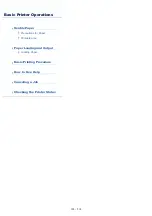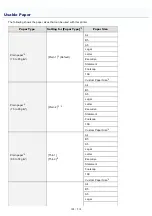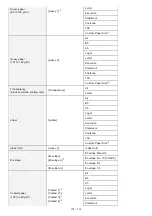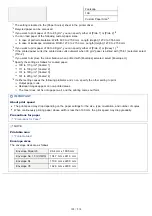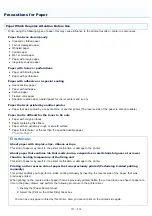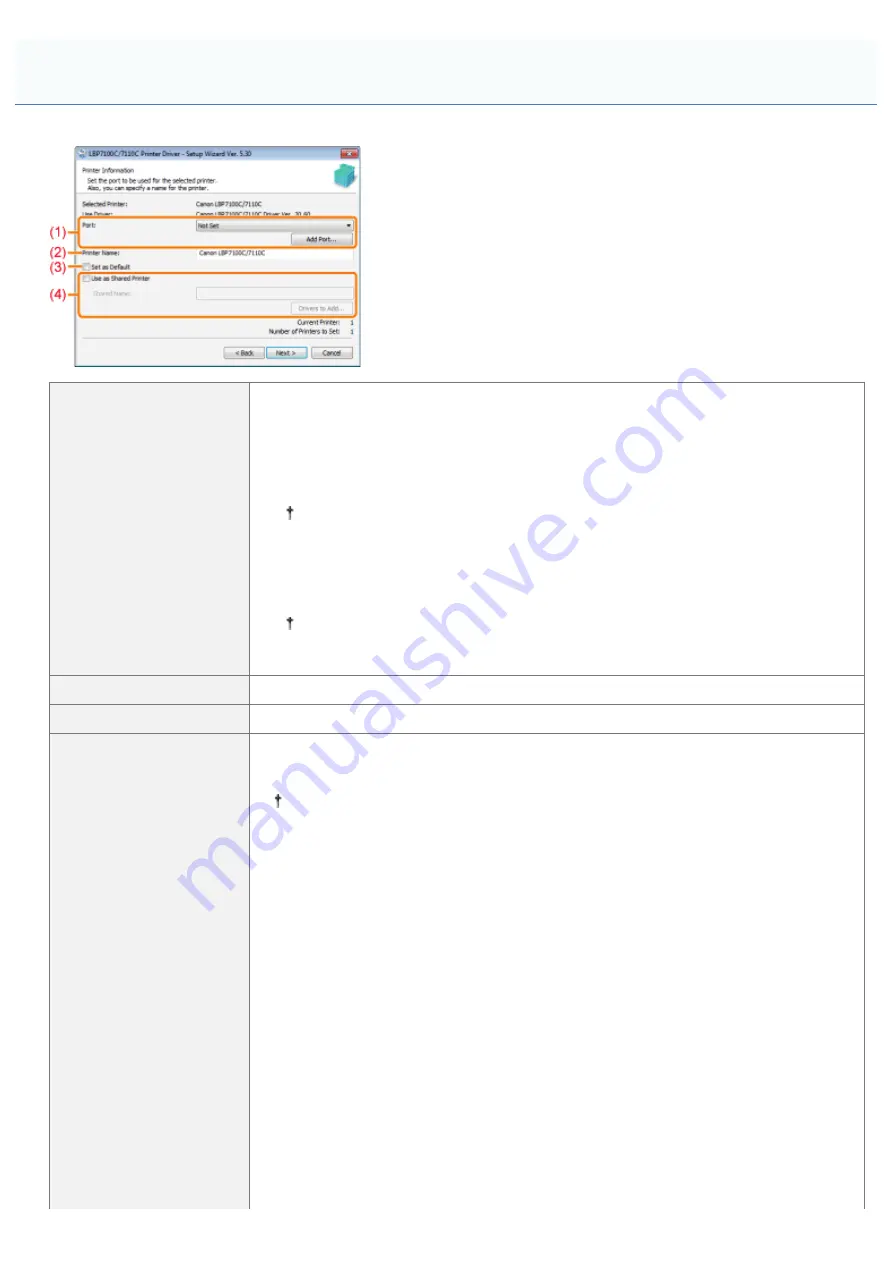
0F40-02S
Use this screen to specify the port to use with the printer, the printer name, and other printer information.
(1) [Port]
When using a port that has already been specified
Select the port to use with the printer.
When adding a port
Click [Add Port].
For details on the port settings, see Step 4 and subsequent steps in
"
Configuring and Changing the Port
."
When connecting via the print server (client)
See "
Port Setting When Using the Printer via the Print Server
When connecting via the print server (selecting [Network] with [Add Port]), you
cannot specify (2) [Printer Name] and (4) [Use as Shared Printer] below.
(2) [Printer Name]
Enter a new name if you want to change the printer name.
(3) [Set as Default]
Select the check box if you want to use this printer as the default printer.
(4) [Use as Shared Printer]
Select the check box to use the computer on which the printer driver is being installed as
the print server.
For details on the printer sharing (print server environment), see "
Printer in the Print Server Environment
[Shared Name]
Change the shared name as needed.
[Drivers to Add]
When sharing a printer, use the following procedure to install the additional driver.
(1) Click [Drivers to Add].
(2) Select an operating system displayed in [Drivers to Add].
(3) Click [OK].
[Printer Information] Screen
㻝㻞㻞㻌㻛㻌㻡㻝㻠
Summary of Contents for LBP7100Cn
Page 1: ......
Page 7: ...For Windows 8 Server 2012 Users 512 For Macintosh Users 513 Office Locations 514...
Page 21: ...7 Click Exit When the following screen appears you can remove the CD ROM...
Page 38: ...If the laser beam should escape and enter your eyes exposure may cause damage to your eyes...
Page 81: ......
Page 83: ...It takes approximately 60 seconds...
Page 88: ......
Page 105: ...0F40 02E Installing the Printer Driver Uninstalling the Printer Driver Driver Installation...
Page 119: ......
Page 121: ...2 Click Next Proceed to the Printer Information Screen...
Page 124: ......
Page 132: ...17 Click Exit When the following screen appears you can remove the CD ROM...
Page 153: ......
Page 174: ...3 Click OK For details on the basic printing procedure see Basic Printing Procedure...
Page 178: ...For details on the basic printing procedure see Basic Printing Procedure...
Page 180: ...Click OK For details on the basic printing procedure see Basic Printing Procedure...
Page 183: ...3 Click OK Then the Page Setup sheet reappears...
Page 187: ...Color 3 Click OK For details on the basic printing procedure see Basic Printing Procedure...
Page 196: ...3 Click OK For details on the basic printing procedure see Basic Printing Procedure...
Page 198: ...4 Click OK For details on the basic printing procedure see Basic Printing Procedure...
Page 204: ...Low...
Page 214: ...changed 4 Confirm the settings then click OK The printer folder reappears...
Page 249: ......
Page 255: ......
Page 277: ...WPA WPA2 PSK Settings Displays the WPA WPA2 PSK setting WEP Settings Displays the WEP setting...
Page 282: ...6 Click Close 7 Click Apply 8 Click OK NOTE...
Page 286: ......
Page 303: ...9 Click Finish...
Page 317: ...2 Click OK...
Page 319: ...4 Change the display language 1 Select a display language 2 Click OK...
Page 323: ......
Page 353: ......
Page 355: ...4 Click Edit 5 Configure the SNMPv1 protocol...
Page 362: ...4 Click Generate Key 5 Specify a key to be created...
Page 366: ...4 Click Register Key and Certificate 5 Click Install...
Page 372: ...8 Click Register...
Page 378: ......
Page 384: ...4 Click Initialize 5 Click OK to initialize the key and certificate CA certificate...
Page 389: ......
Page 392: ...2 Click IEEE 802 1X Settings 4 Click Edit 5 Select the Use IEEE 802 1X check box...
Page 393: ...6 Enter a login name 7 Select the Use TLS check box...
Page 397: ...4 Click Edit 5 Select the Use IEEE 802 1X check box...
Page 401: ......
Page 429: ...3 Click Next 4 Manually specify the port using Port Printer Information Screen...
Page 436: ...7 Disconnect the USB cable from the computer then restart Windows...