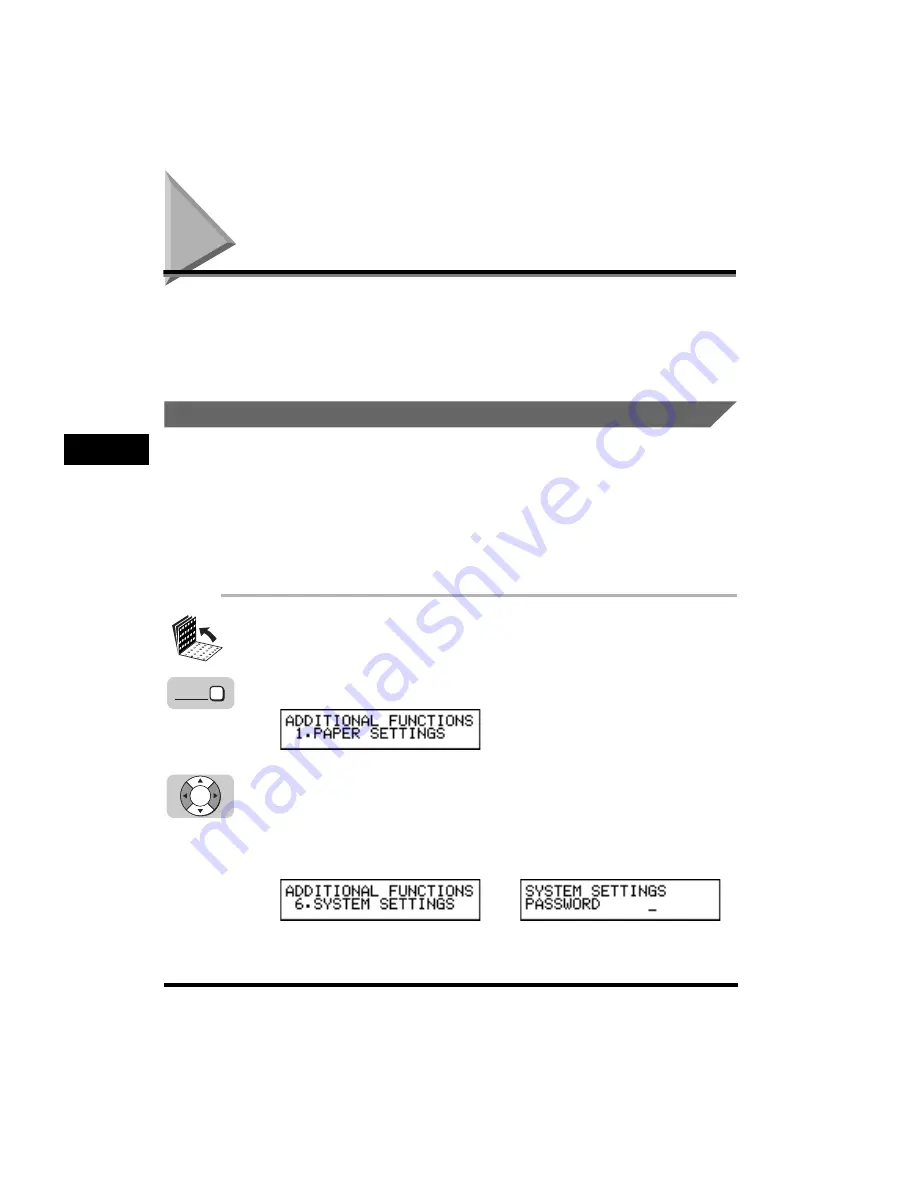
Restricting Machine Operation
4-6
Restr
icting the Use of the Machine
4
CF-PL Reference Guide_USEN HT1-2187-000-V.1.0
Restricting Machine Operation
This section describes how to restrict the operations of the machine. We first show
you how to set the department ID and password to restrict the sending and copying
operations. Then we show you how to temporarily turn ON or OFF the restrictions,
how to restrict the use of the telephone, and how to operate the machine with
restrictions ON. Finally, we show you how to manage the counter information.
Setting Operation Restrictions
You can create up to 100 Department IDs and passwords to restrict sending
operations on the machine. Follow this procedure to restrict the access to all of
these features:
• Sending documents
• Copying documents, and manually printing fax reports and documents received/
stored in memory
• Using the telephone for voice communication
1
Open all three one-touch speed dialing panels.
2
Press [Data Registration].
3
Press [
▼
] or [
▲
] until the <6.SYSTEM SETTINGS> appears
➞
press [Set].
The display for entering the System Administrator’s password appears if you set
the Department ID management. (See “Setting and Using the System
Administrator’s ID and Password,” on p. 4-2.)
➞
Data
Registration
Set
Summary of Contents for Laser Class 700 Series
Page 1: ......
Page 2: ...CF PL Reference Guide_USEN HT1 2187 000 V 1 0 LASER CLASS 700 Series Reference Guide...
Page 118: ...Canceling a Job 3 6 Checking Canceling a Job 3 CF PL Reference Guide_USEN HT1 2187 000 V 1 0...
Page 212: ...When Trouble Occurs 7 22 Troubleshooting 7 CF PL Reference Guide_USEN HT1 2187 000 V 1 0...






























