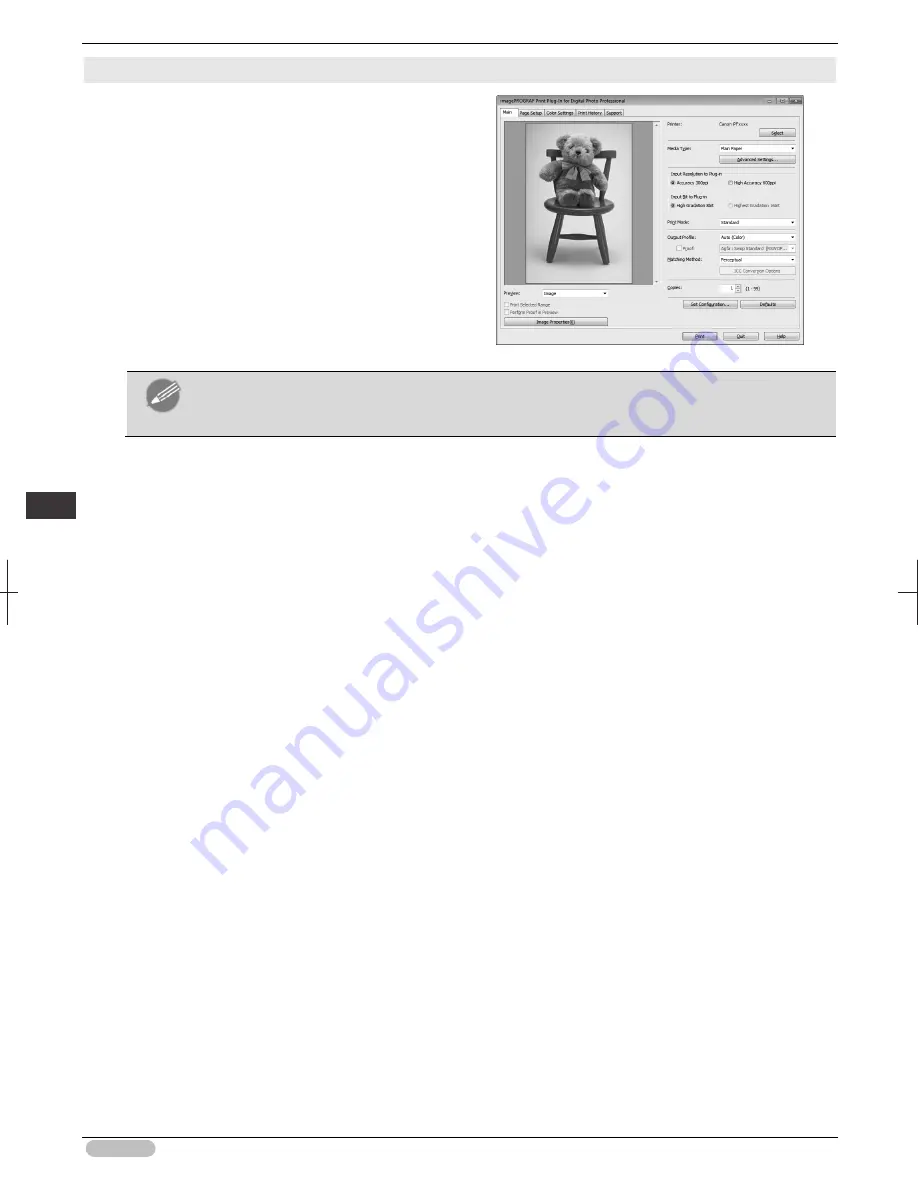
iPF8400S Basic Guide
96
S
oftware
In
sta
lla
tio
n
C
onve
nie
nt
P
rin
te
r Dr
iver
Fea
tur
es
Starting from Digital Photo Professional
1. Start
Digital Photo Professional
.
2. Open the RGB color image that you want to print.
3. If required, select the print range.
4. Select
Plug-in printing
from the
File
menu and then
select the output plug-in that matches your printer.
The imagePROGRAF Print Plug-In for Digital Photo
Professional window is displayed.
Note
• Digital Photo Professional is an application that is equipped with advanced RAW image editing
functions that is included with the EOS series.
Summary of Contents for iPF8400S Series
Page 159: ...159 Memo...
















































