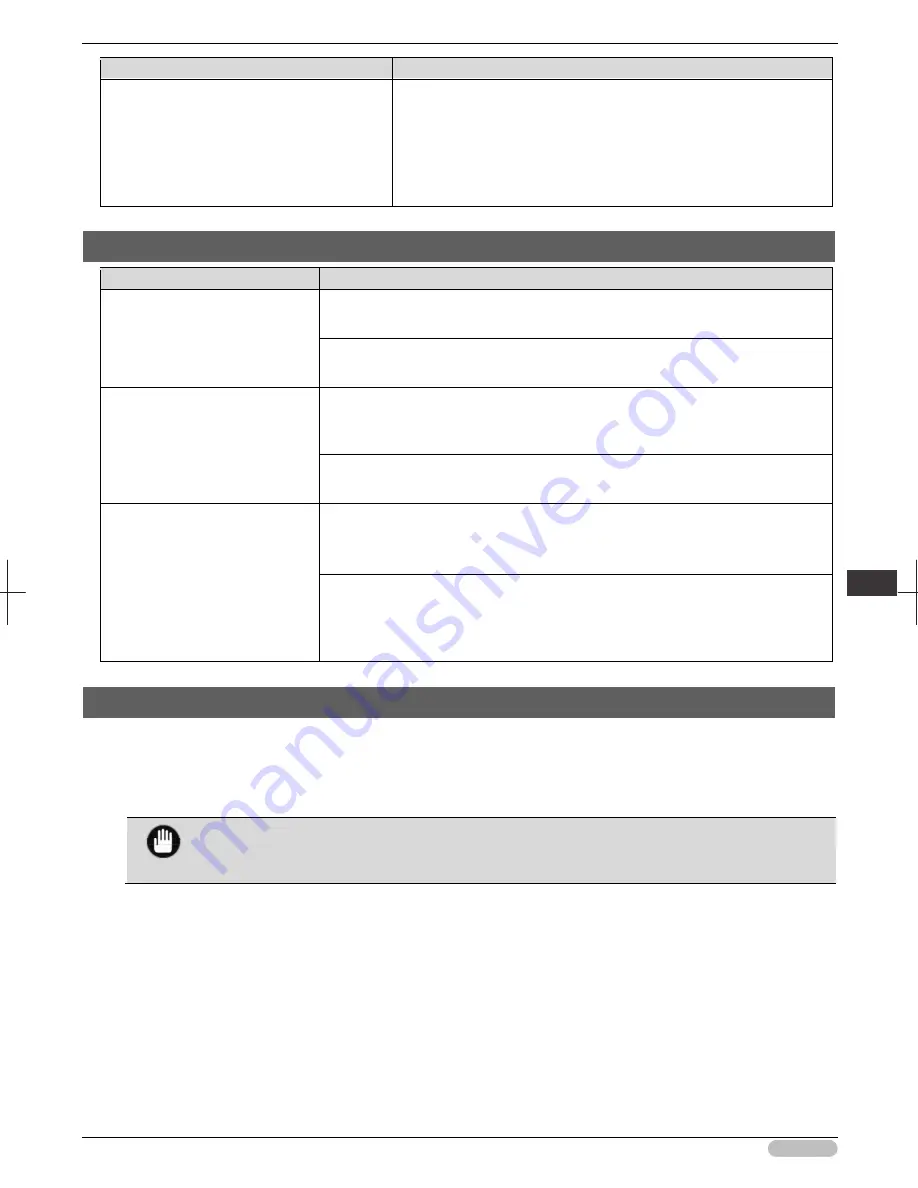
iPF8400S Basic Guide
119
Tro
ubl
esho
otin
g
P
rob
lem
s w
ith t
he p
rin
tin
g q
ualit
y
Cause
Corrective Action
Scan Wait Time
>
Area
in the Control Panel
menu is set to
Leading edge
.
When
Scan Wait Time
>
Area
is set to
Leading edge
, colors may be
uneven 110–160 mm from the leading edge. (The position varies
depending on the
Print Quality
setting.)
In this case, select
Scan Wait Time
>
Area
>
Entire area
.
However, note that printing will now take longer.
(See "Menu Settings.")
➔
User's Guide
Image edges are blurred or white banding occurs
Cause
Corrective Action
The Platen suction is too strong.
In the Control Panel menu, reduce the level of
VacuumStrngth
.
(See "Adjusting the Vacuum Strength.")
➔
User's Guide
Close the blue Switch on the platen so that it matches the paper size.
(See "Setting the Blue Switch on the Platen.")
➔
P.119
Incorrect Printhead alignment
value.
When printing fine lines or text at high precision on glossy or semi-glossy photo or
proofing paper, set the optimal Printhead height before aligning the printhead.
(See "Enhancing Printing Quality.")
➔
User's Guide
In the Control Panel menu, set
Head Height
to a lower height.
(See "Troubleshooting Paper Abrasion and Blurry Images.")
➔
User's Guide
The type of paper specified in the
printer driver does not match the
type loaded in the printer.
Load paper of the same type as you have specified in the printer driver.
(See "Loading Rolls in the Printer.")
➔
P.14
(See "Loading Sheets in the Printer.")
➔
P.21
Make sure the same type of paper is specified in the printer driver as you have
loaded in the printer.
1. Press the
Stop
button and stop printing.
2. Change the type of paper in the printer driver and try printing again.
Setting the Blue Switch on the Platen
If printed documents exhibit the following symptoms, adjust the setting of the blue Switch on the
Platen.
• Image edges are blurred
• Image edges are affected by white banding
Important
• Always set all of the blue Switch on the Platen to the
●
side for borderless printing. If the
Switch are not set correctly, the print quality may deteriorate.
1
Remove any loaded paper that will not be used.
• Rolls (See "Removing the Roll from the Printer.")
➔
P.18
• Sheet (See "Removing Sheets.")
➔
P.24
Summary of Contents for iPF8400S Series
Page 159: ...159 Memo...






























