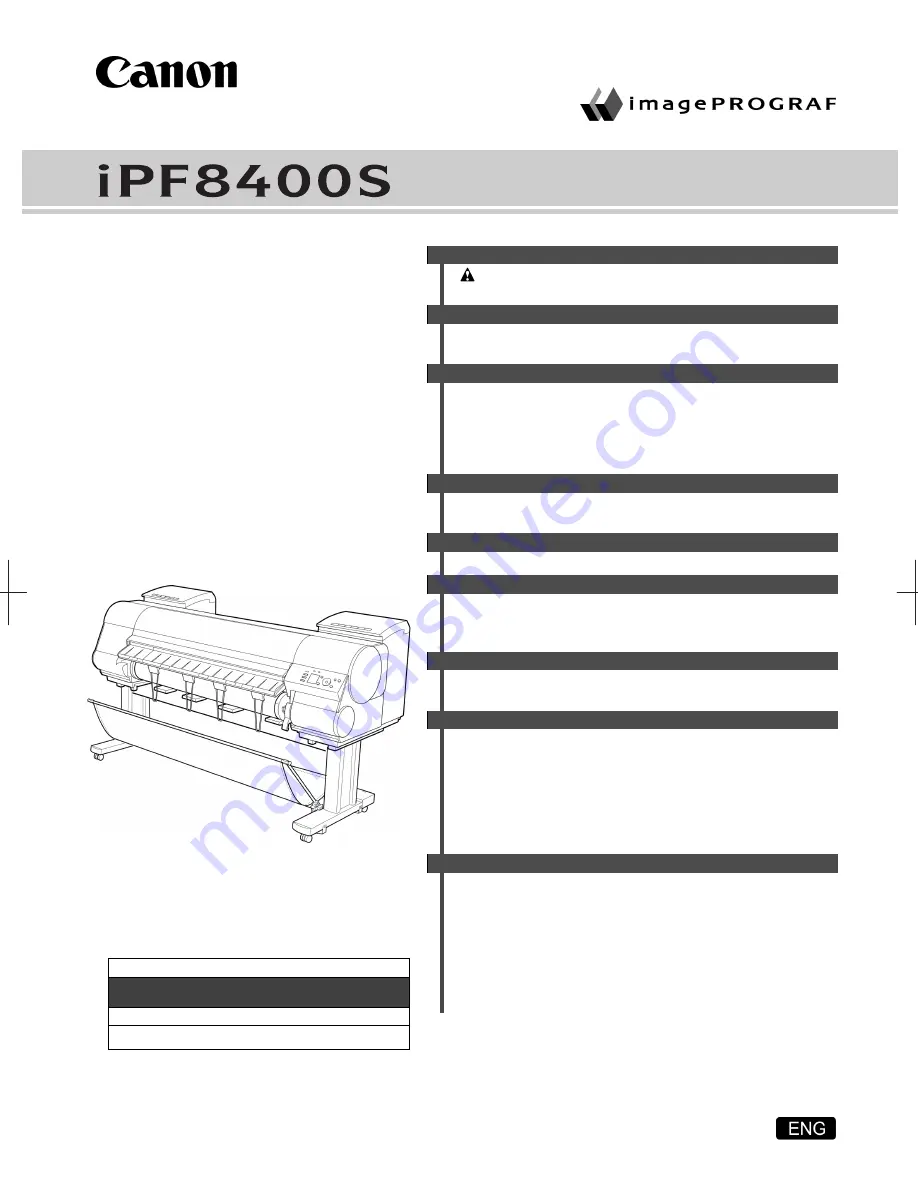
Large Format Printer
Basic Guide
Manuals for this printer
Setup
Guide
▶ Basic Guide
User's Guide (Electronic manual)
Paper Reference Guide (Electronic manual
)
Preface
Safety Precautions ...................................................... 2
Manuals for this printer ................................................... 7
Handling Paper
Handling rolls ................................................................ 12
Handling sheets ............................................................ 21
Consumables and Maintenance
Ink Tanks ...................................................................... 26
Printheads .................................................................... 37
Cutter Unit .................................................................... 45
Maintenance Cartridge ................................................. 49
Cleaning the Printer ...................................................... 56
Printer Parts
Operations and Display Screen .................................... 60
Printer parts .................................................................. 70
Printer Relocation
Preparing to Transfer the Printer .................................. 76
Software Installation
Installing the Printer Driver (Windows) ......................... 86
Installing the Printer Driver (Mac OS) ........................... 88
Convenient Printer Driver Features .............................. 90
Adjustments for Better Print Quality
Adjusting the Printhead ................................................ 97
Adjusting the feed amount ............................................ 99
Troubleshooting
Problems Regarding Paper ........................................ 102
Printing does not start ................................................. 111
The printer stops during a print job ............................. 112
Problems with the printing quality ............................... 113
Cannot print over a network........................................ 125
Installation problems ................................................... 127
Other problems ........................................................... 129
Error Message
Messages regarding paper ......................................... 133
Messages regarding ink ............................................. 144
Messages regarding printing or adjustment ................ 146
Messages regarding printheads ................................. 149
Messages regarding the maintenance cartridge ......... 151
Messages regarding the hard disk .............................. 152
Other Messages ......................................................... 154
Error Messages .......................................................... 156
Read this manual before attempting to operate the printer.
Keep this manual in a handy location for future referencing.
Ver1.00 2013-05-31
Summary of Contents for iPF8400S Series
Page 159: ...159 Memo...


































